【Mac】RedmineをBitnamiの仮想環境版(Virtualbox)を使ってローカル環境で手軽に試す【プロジェクト管理ツール】
プロジェクト管理ツールのRedmineの動作検証するために、Macのローカル環境にRedmineをインストールして試したいと思います。
検証目的なので、省力化のため、動作に必要なものが予めまとめてパッケージ化されたBitnami提供版を使用。仮想環境版を使ってVitualBoxで手軽に再構築できるようにします。
Redmineは、無料で使えるオープンソースのプロジェクト管理ツールとして高い人気と実績を誇るソフトウェアなので、IT業界に就職・転職を考えている方は、一度「プロジェクト管理ツールとはどのようなものか」という観点で、使ってみると良いでしょう。
仮想環境を構築するVirtual Boxを扱うのが初めての方も、画像を用いて説明していますので、学習の参考になります。
本記事で得られること
- Macのローカル環境に、仮想マシンでRedmieを動かせるようになる。
- 今後自身で扱うために、MacでのVirtualBoxの簡単な使い方がわかる。
執筆時点の環境
| ソフト | バージョン |
|---|---|
| Virtual Box | 6.1 |
| Redmine BitNami | 4.1.0 |
※ 最新の状況と異なる場合は、適時読み替えてください。
1. Bitnami Redmine Stackの仮想環境版(.ova)のダウンロード
まずは、Bitnami Redmine Stackの仮想環境版をダウンロードします。
以下のサイトにアクセスし、VirtualMachines提供版を選択。
Downloads – Bitnami Redmine Stack Virtual Machinesface
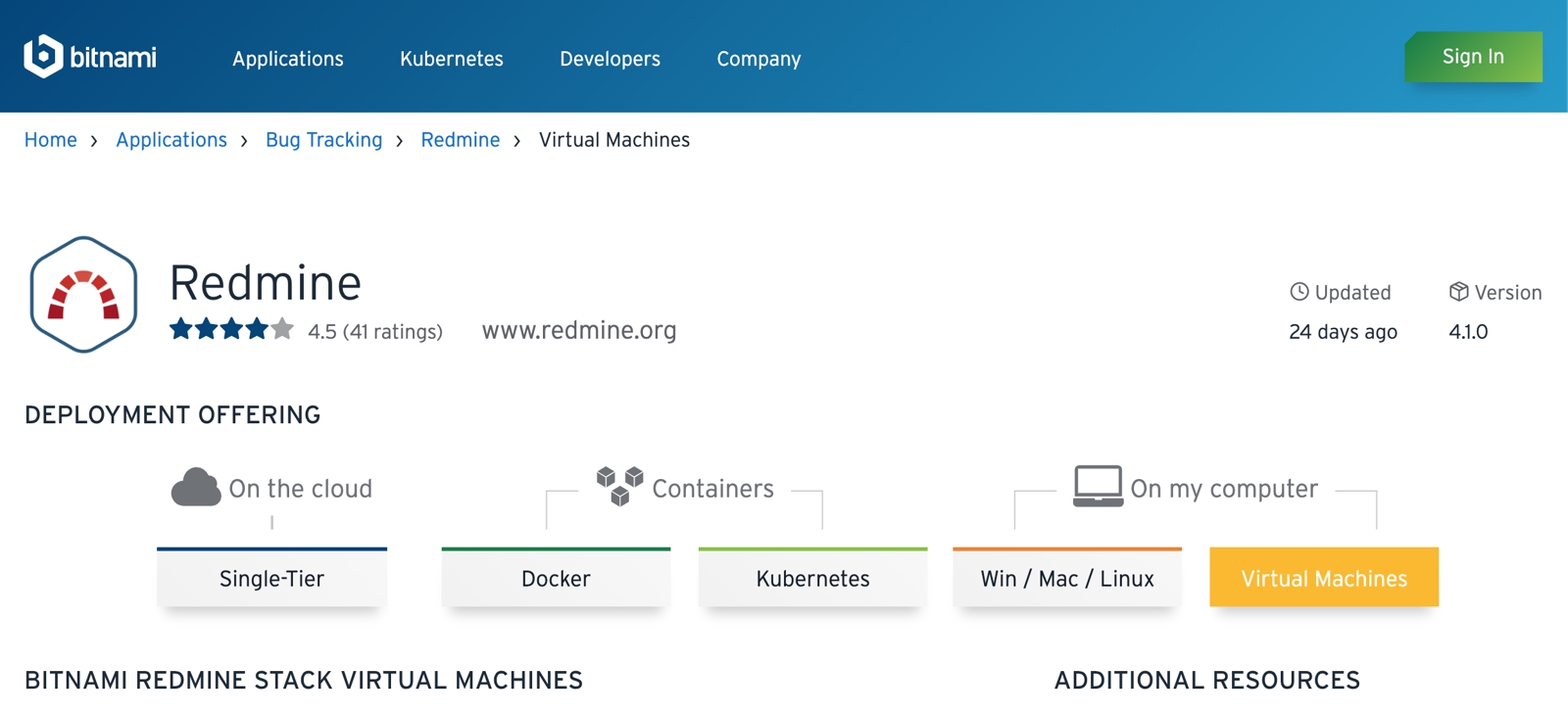
その後、ページをスクロールしていき、ダウンロードボタンをクリック。ダウンロードが始まるのでPCに保存します。
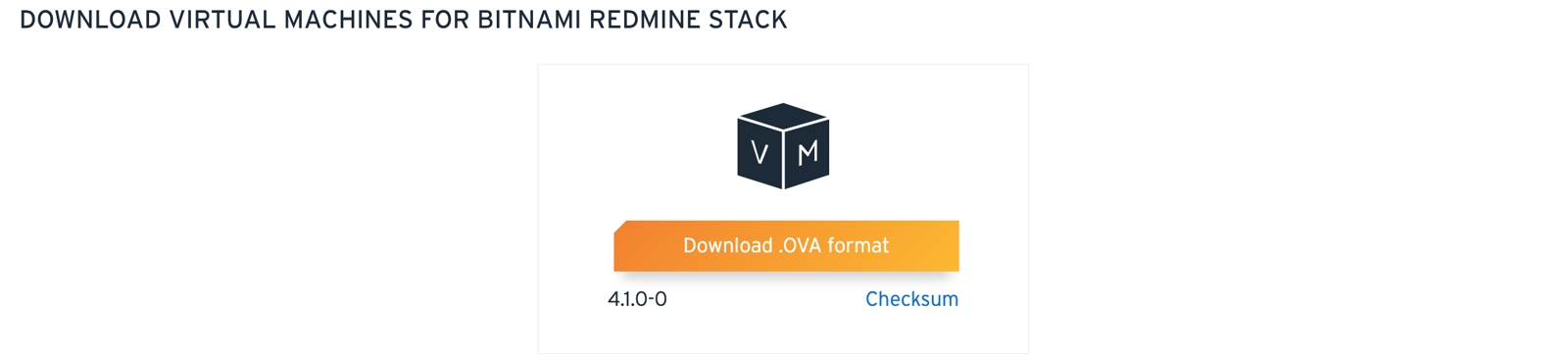
以下のOVAファイルがダウンロードできました。
bitnami-redmine-4.1.0-0-linux-debian-9-x86_64.ova
2. Virtual BoxにBitnami Redmine OVAファイルを取り込む
ダウンロードしたOVAファイルを、Virtual Boxに取り込みます。
Virtual Boxを起動し、OVAファイルのインポート作業を行っていく形です。
2-1. Virtual Boxをインストールしていない場合
※ Virtual Boxをインストールしていない場合は、以下よりダウンロードして、インストールしてください。
- Virtualboxとは、PC上に仮想環境を構築し、仮想マシンを立ち上げることが可能な無料で使えるソフトです。
Downloads – Oracle VM VirtualBox
※ Virsualboxのインストールが操作途中で失敗する場合は、セキュリティーとプライバシーで、ブロックされた読み込みの許可が必要です。
[MacOS]システム環境設定 >セキュリティとプライバシー > 一般から許可設定してください。
2-2. Virtual Boxのホーム画面でインポート操作
ホーム画面でインポートをクリックします。
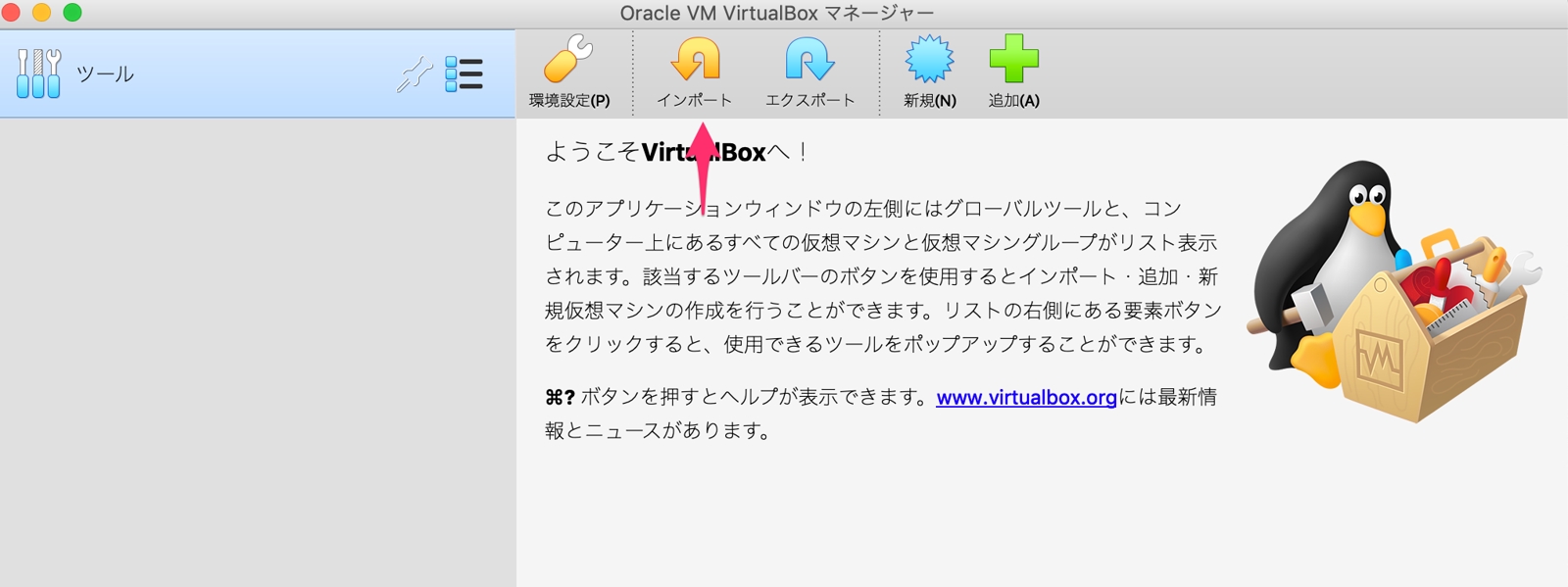
2-3. インポートしたい仮想アプライアンスでOVAファイルを指定
起動した操作ウィザードを進ていきます。
ファイルから、ダウンロードしたBitnami RedmineのOVAファイルを指定して、画面下部の続きをクリック。
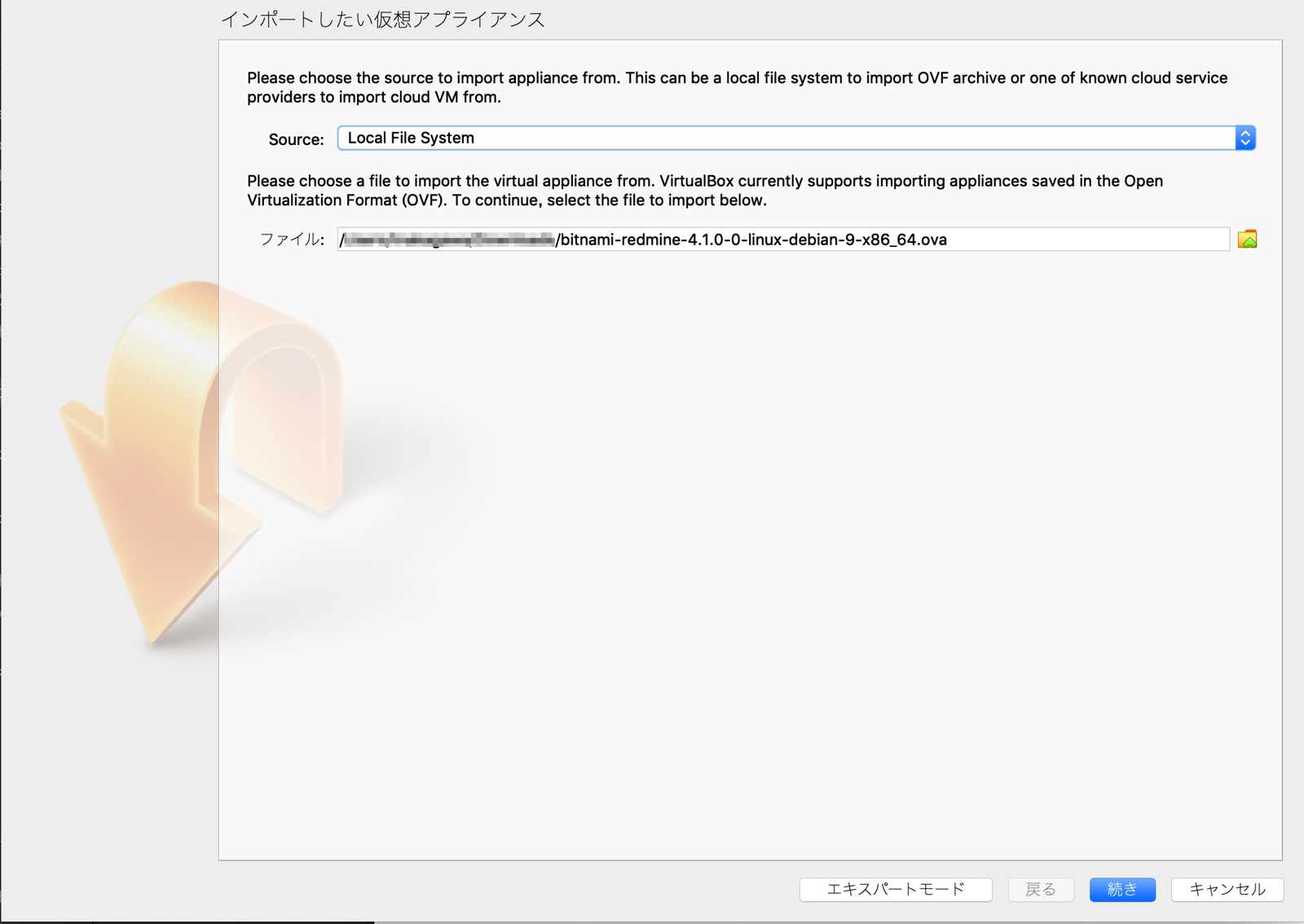
2-4. 仮想アプライアンスの設定
仮想マシンの構築情報が表示されるので、CPUやメモリのRAM設定を必要に応じて調整します。この例ではCPUは1つ、RAMは1024MBです。問題なければ画面下部のインポートをクリック。
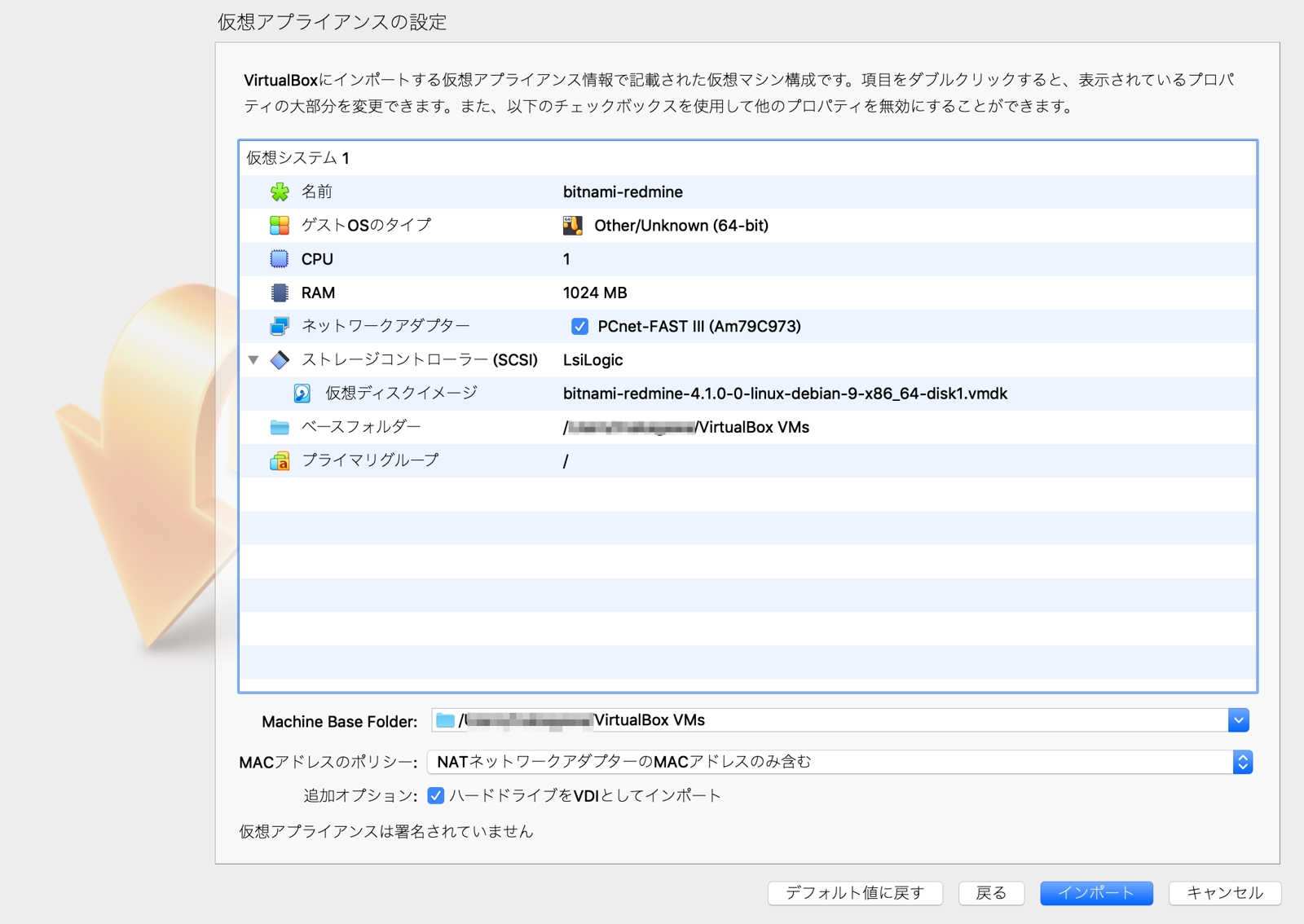
インポート作業が始まるので、完了を待ちます。
3. Redmine Bitnamiを起動して、Redmineを表示
Redmine Bitnamiを起動して、Redmineが使えるように各種操作を行なっていきます。
- Vitual Boxにより仮想マシンを立ち上げた側のOSをホストOS、仮想マシン上のOSをゲストOSと呼びます。
3-1.仮想マシンの起動
追加された仮想マシンをクリックして、起動します。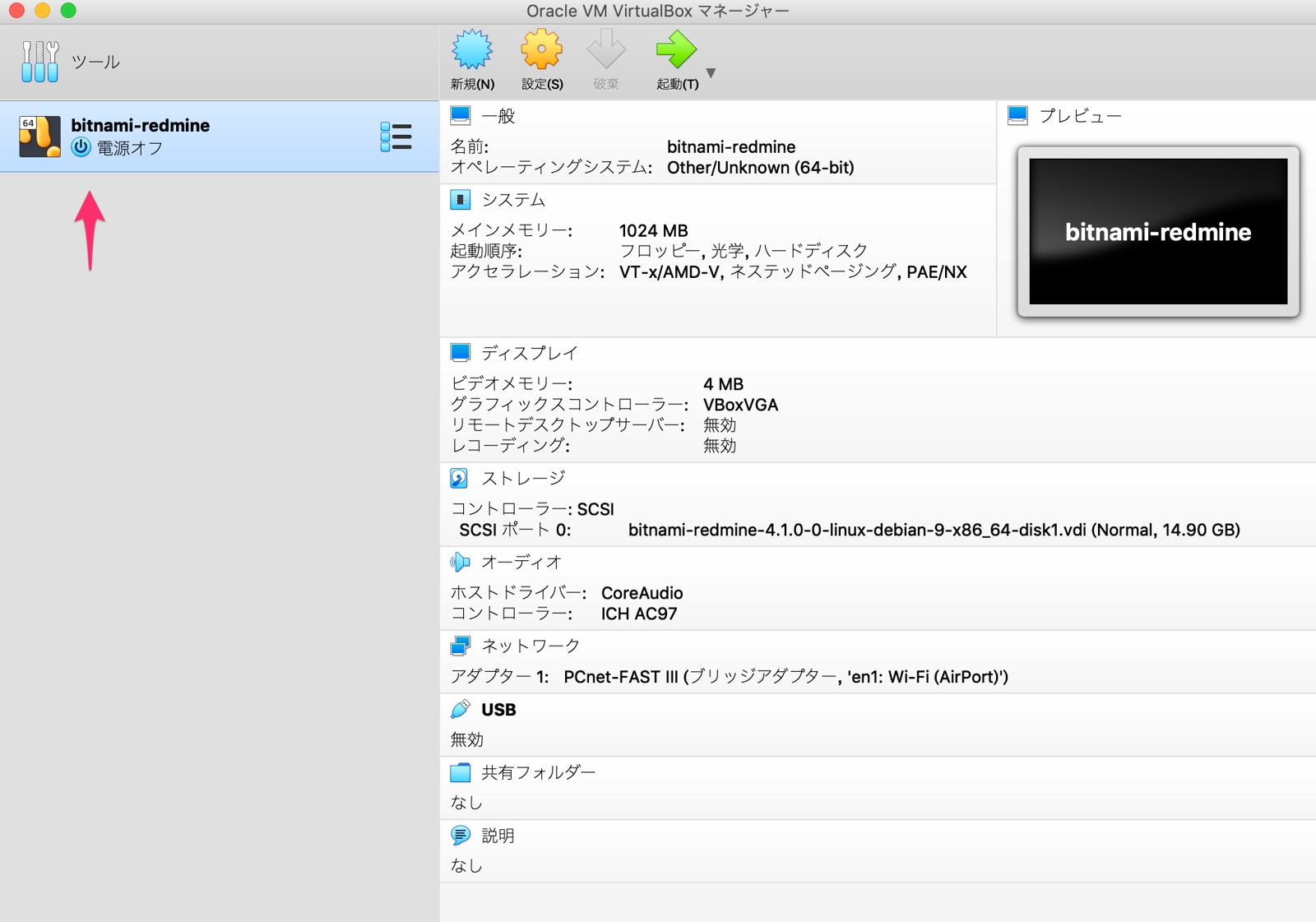
3-2. 仮想マシン起動後にアクセシビリティ機能の使用を求められた場合
仮想マシン起動中に、アクセシビリティ機能の使用を求められた場合は、
[MacOS] システム環境設定 >セキュリティとプライバシー > プライバシー>アクセシビリティからVirtual Boxにチェックを入れて許可します。
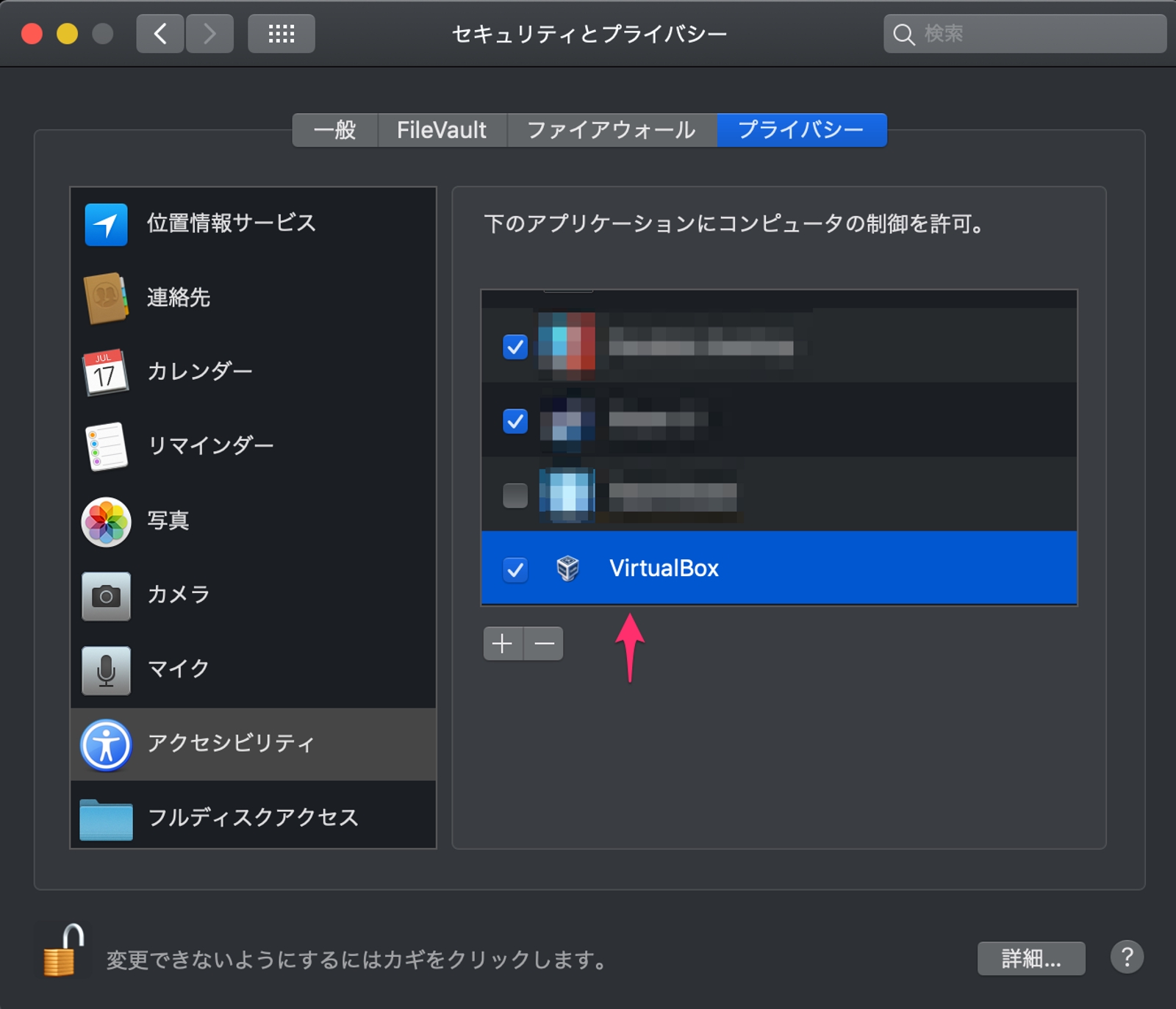
3-3. 起動後の表示情報から、Redmineへのアクセスに必要な情報を読み取る
仮想マシンを起動すると、仮想マシン用の子ウィンドウが開き、ゲストOSの起動処理等が行われた後、CUIベースのOSログイン画面に進みます。
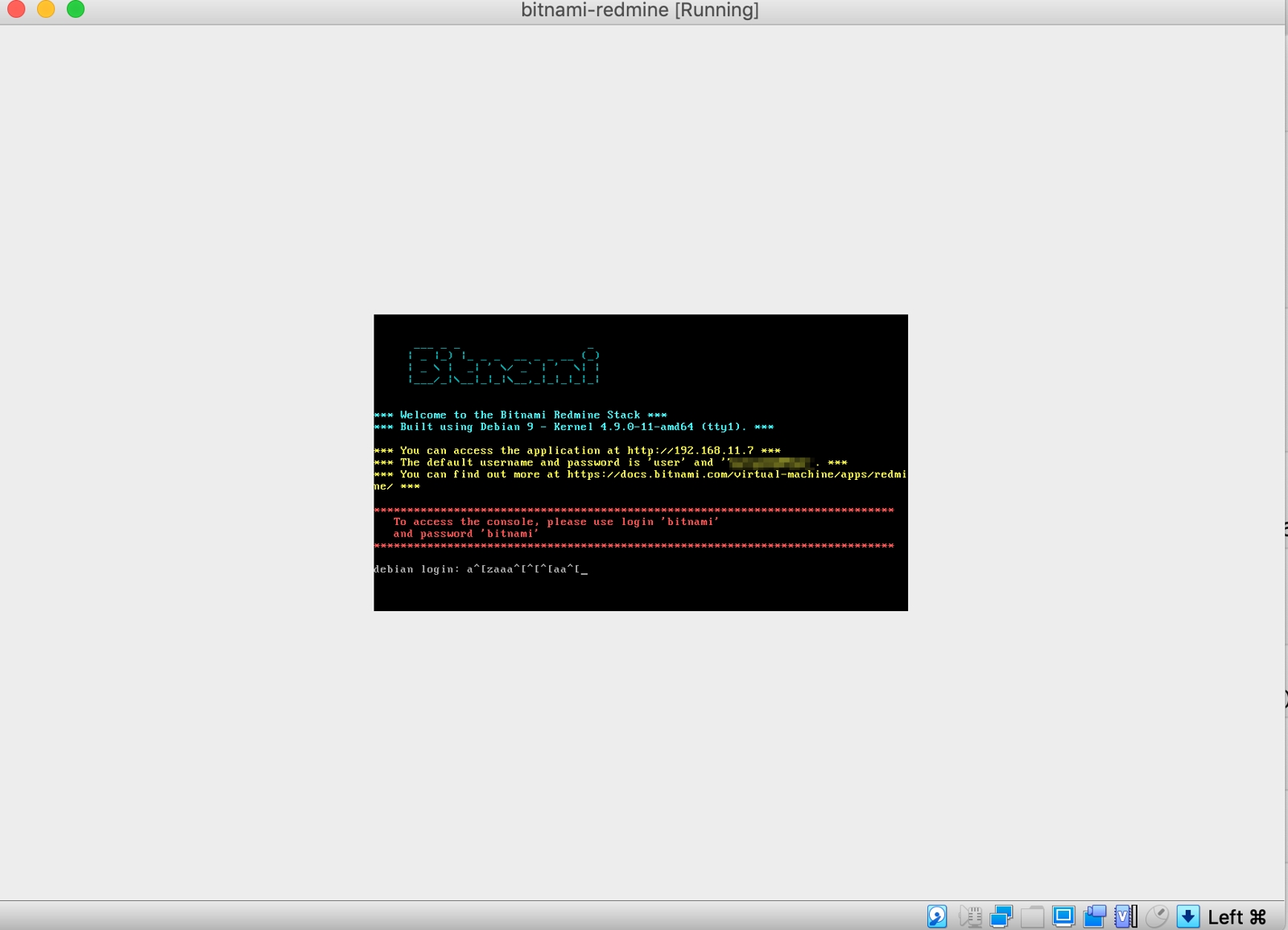
OSログイン画面の説明として、Redmineにアクセスできる仮想マシンのIPアドレスと、Redmineお試し用ユーザーのユーザー名、パスワードが表示されていることが確認できます。
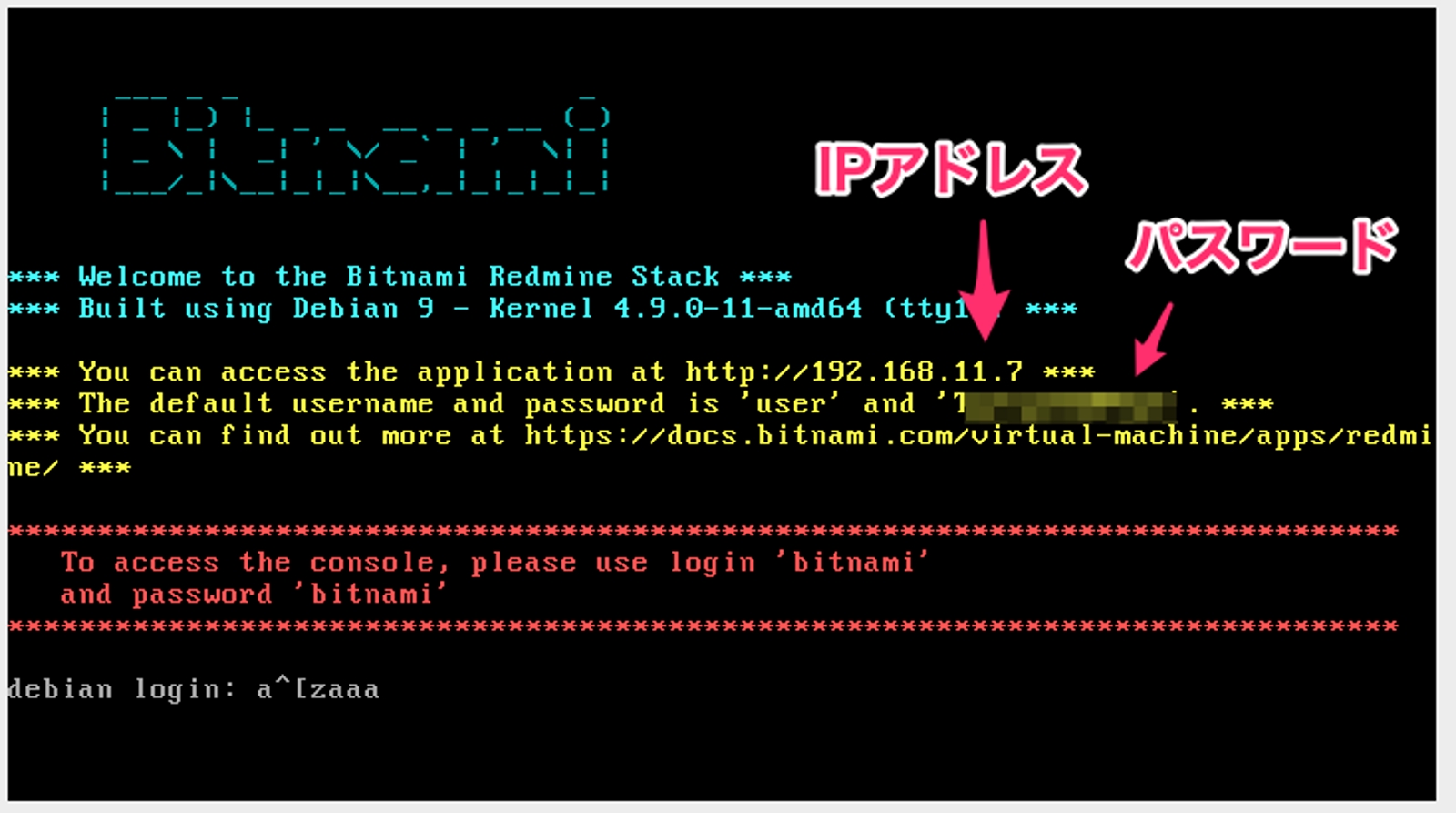
ここではIPアドレスは、192.168.11.7、ユーザー名はuserとなっています。パスワードは伏せ字としていますが、環境毎に違う任意の文字列が表示されているので、メモを取っておきましょう。
※ パスワードをメモする際は、小文字のl(エル)と、大文字のI(アイ)など見間違いしやすい文字に注意。
3-3[補足]. VirtualBox上の仮想マシンでのデバイス入力関して
VirtualBoxでゲストOS上の画面表示領域内をクリックすると、以下のような警告が表示されます。
ホストOSであるMacPCのマウスやキーボード等のデバイス入力をゲストOSに対して行うようにする旨の警告です。
Captureを押すと、ゲストOSにデバイス入力が移ります。
ゲストOSでの操作を終えて、デバイス入力を解放したい場合は、Macだと、左commandキーを押してください。
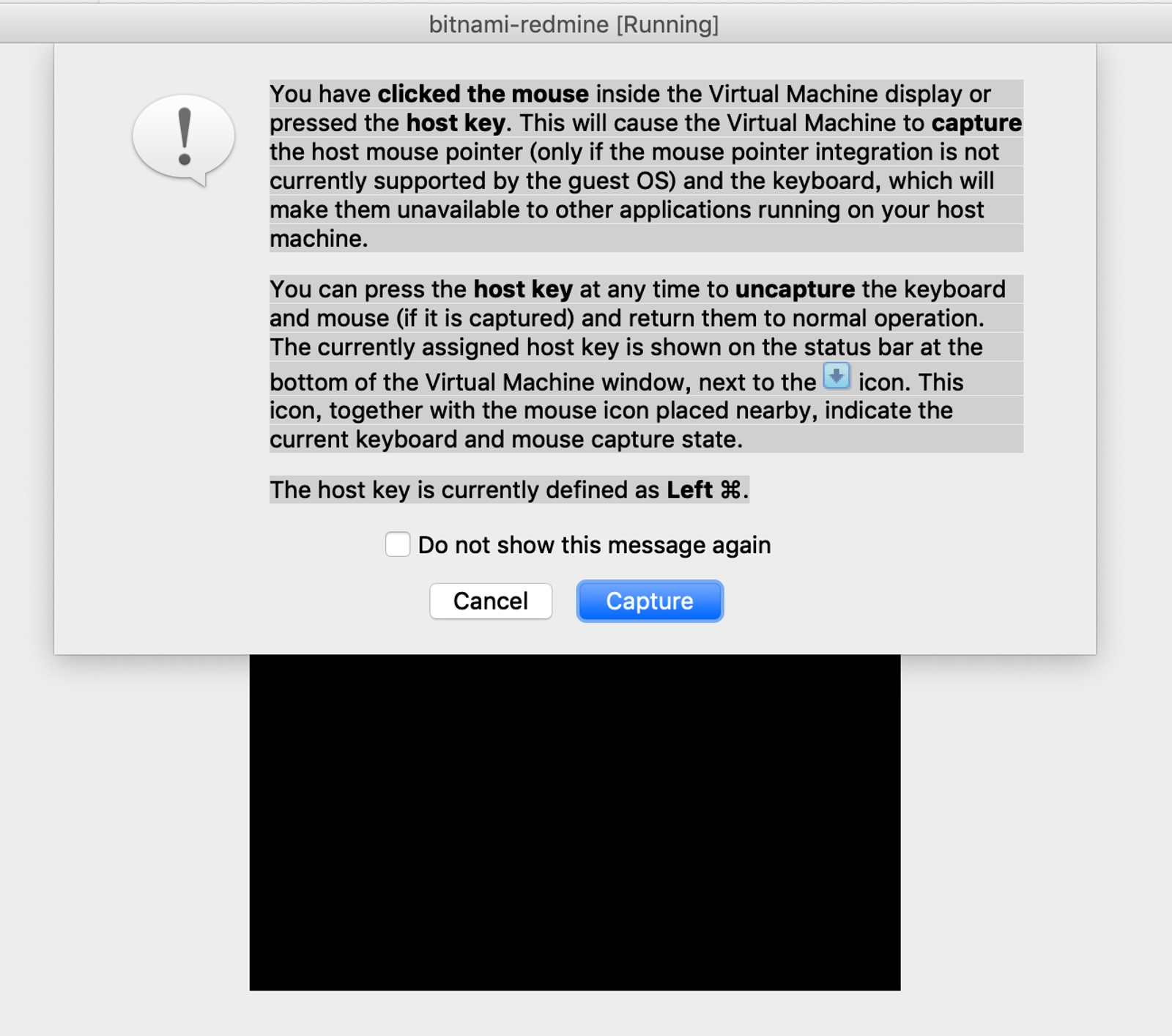
3-4. RedmineにWebブラウザでアクセスしてみる
仮想マシンを立ち上げ、Redmine利用するために必要な情報が分かったので、実際にRedmineを利用してみましょう。
ホストOSでWebブザウザを立ち上げ、ゲストOSのOSログイン画面に表示されていたIPアドレスを入力するとRedmineにアクセスできます。
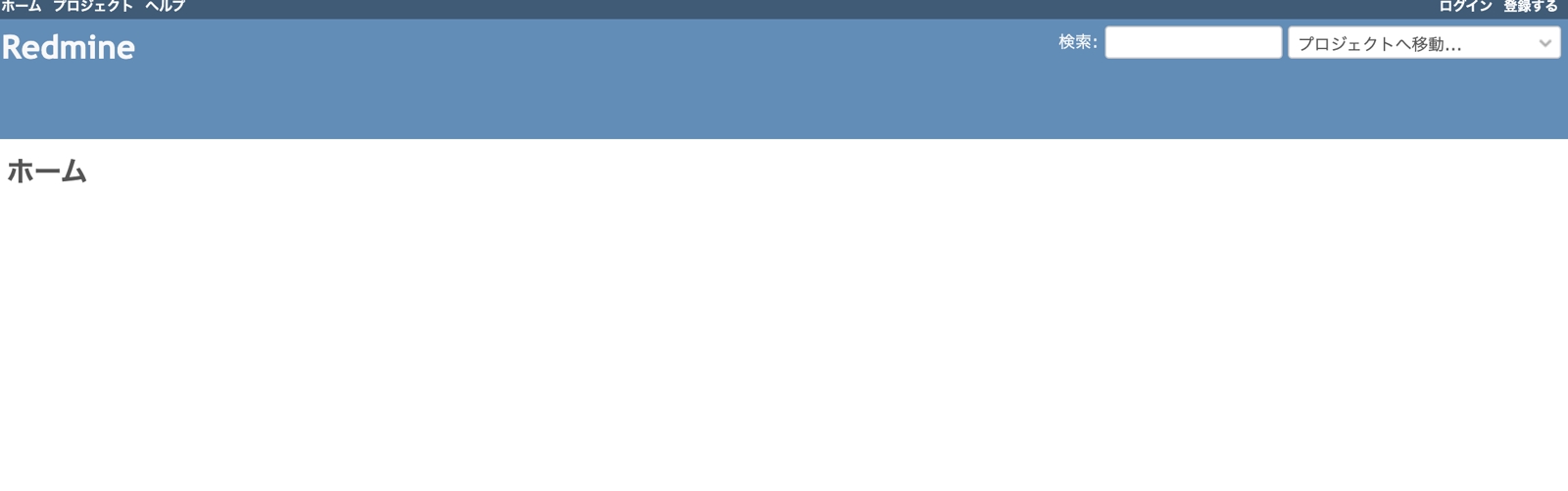
これで、 Redmineの機能をローカルPC上の仮想マシンで試せるようになりました。
4. Redmineのログインまでの簡単な使い方
最後に、Redmineのログインまでの使い方を簡単に説明していきます。
4-1. ログイン認証操作
ログインしていない状態で上部メニューの右側のまとまりにあるログインリンクをクリックすればログイン画面に遷移します。
正しいユーザー名と、パスワードを入力すればログイン認証が可能です。
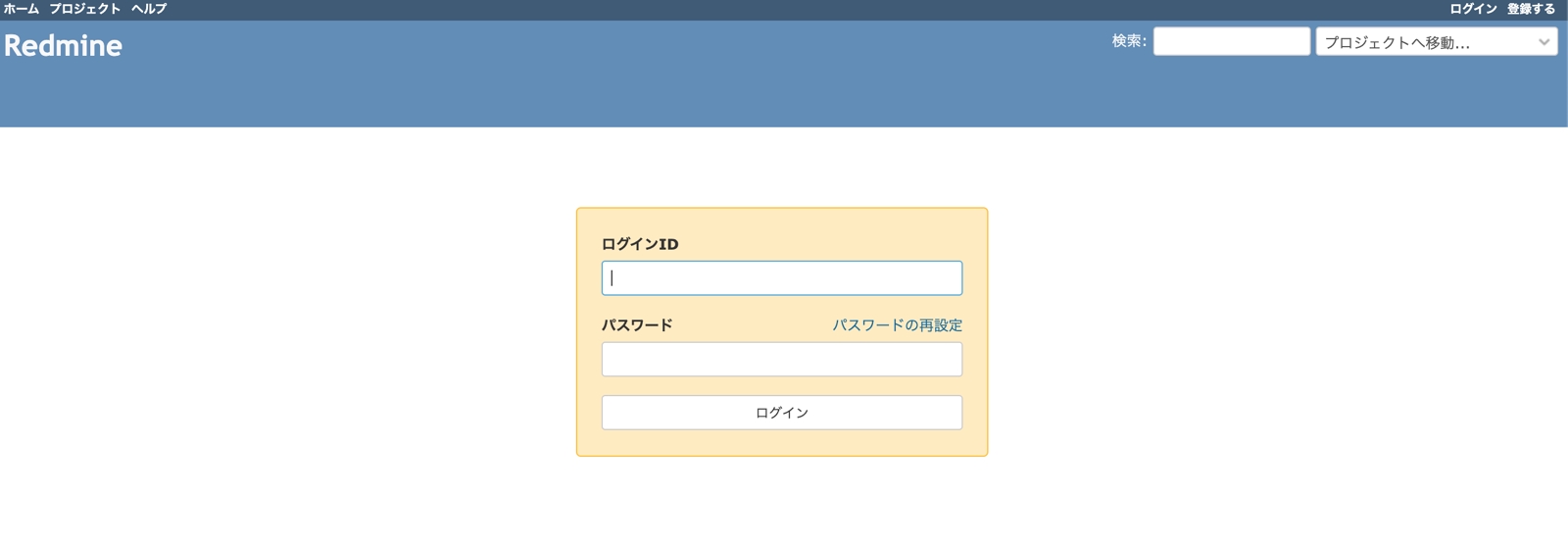
ログイン認証に成功すると、ユーザー用ホーム画面に遷移します。
上部メニューの右側のまとまりに、ログイン中を示すLogged In as userが表示されていることが確認できます。
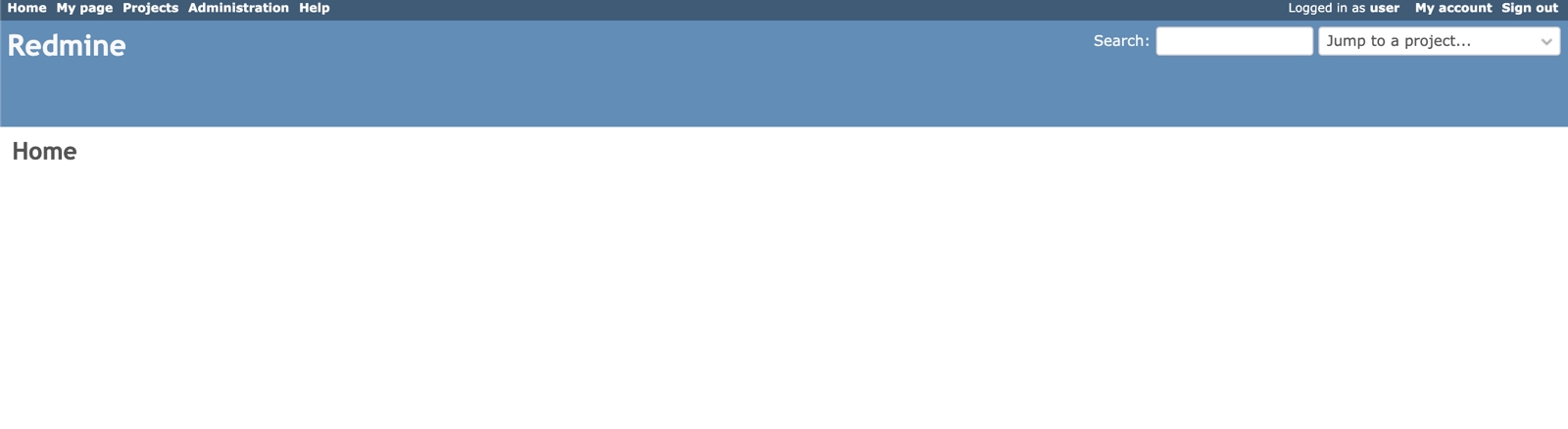
4-2. お試しユーザーの言語を日本語にする
Bitnami Redmineのお試しユーザーは、英語設定なので、日本語に変える場合は上部メニューの右側のまとまりにあるMy accountから、言語を変更します。
- My account画面に遷移
Infomation > LanguageをJapanese(日本語)に変更Saveボタンをクリック
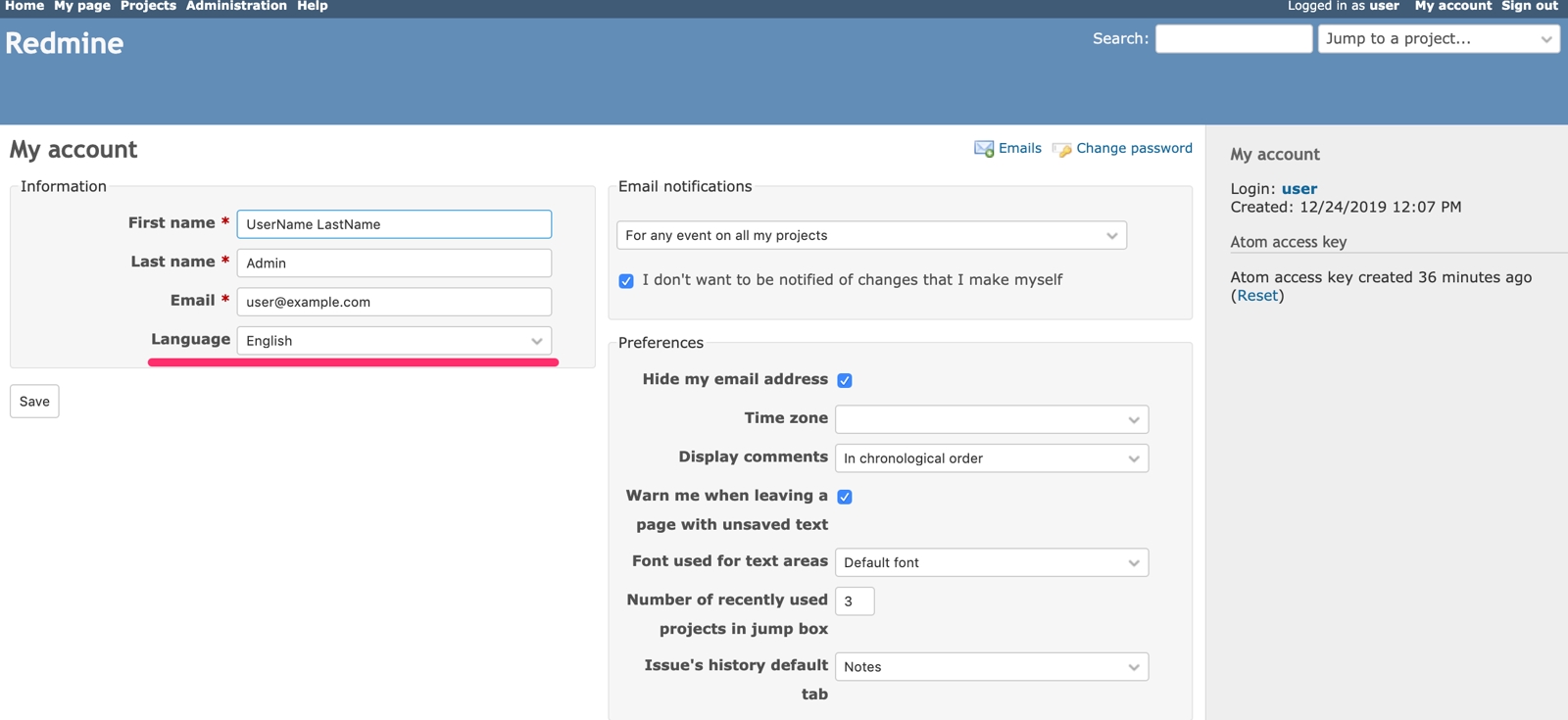
ユーザーの言語設定が、日本語表示に変更されました。
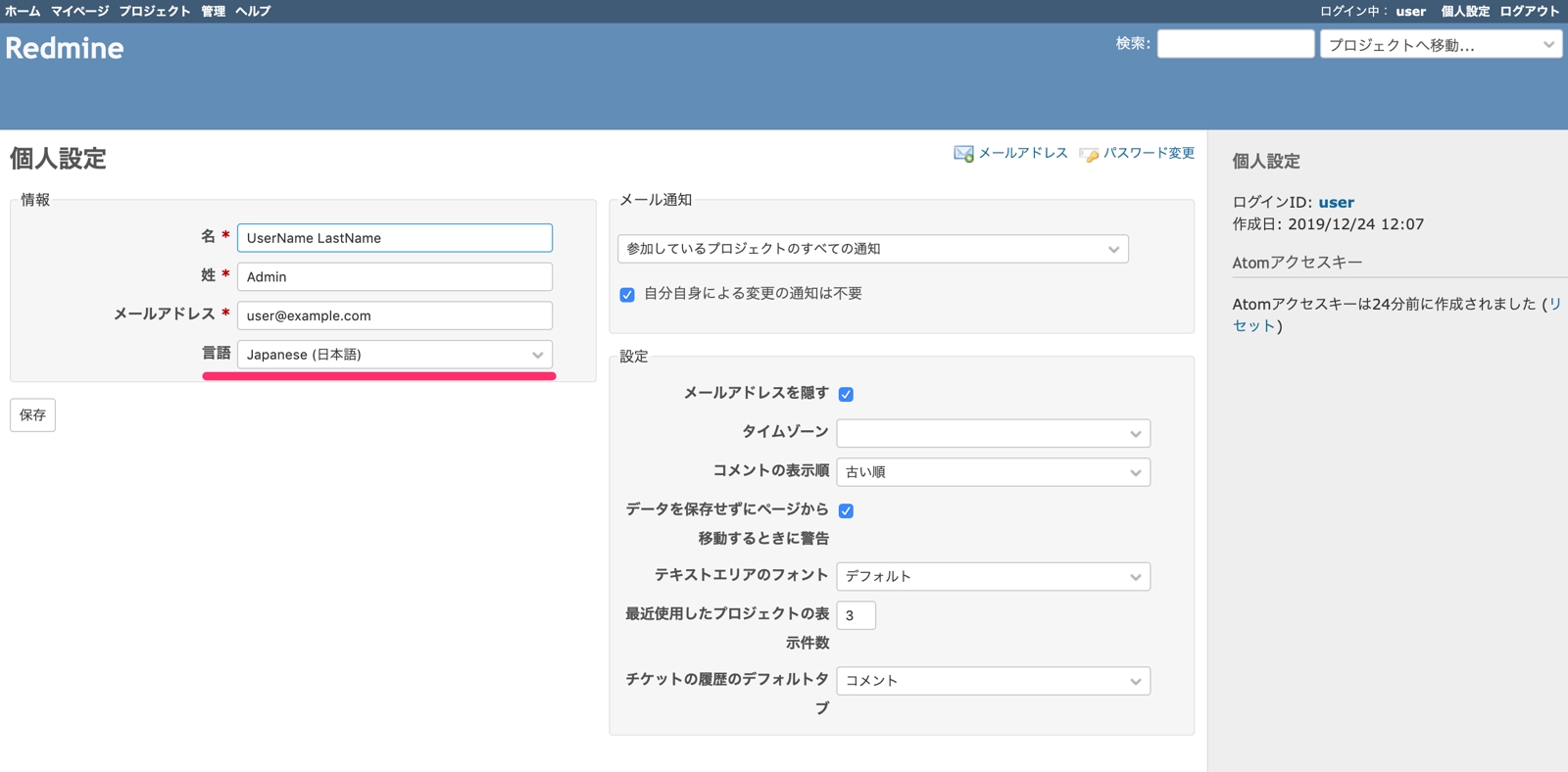
5. まとめ
本記事では、MacPCのローカル環境上に、 仮想マシンを使ってRedmineの動作環境を構築する方法を説明しました。
Bitnamiが提供する、予めRedmineの動作に必要な設定が構築済みのパッケージを使うことで、容易に動作環境を構築できます。
Virtual Boxを使って、仮想マシン上のゲストOSにRedmineを導入することで、ゲストOS内でRedmine導入中に手順を間違えてエラーとなった場合にも、ホストOSに影響することなく、安全に再構築して最初から作業をやり直すことが可能です。
Redmineは、オープンソースのプロジェクト管理ツールとして完成度が高く、高い人気と実績を誇るソフトウェアです。IT企業でも導入例が多くあるので、IT業界に就職・転職を考えている方は、どのようなツールなのか触ってみると勉強になります。
本記事では、導入からログインまでを説明したので、次のステップとして各機能の使い方や運用方法や色々と調べてみましょう。



