【ナレッジ】メンターとの面談ツール定番!「zoom」を使おう![使用編]
1. Zoomでミーティングを主催する方法(主催者側)
それでは主催者(ホスト)側の操作方法をみていきましょう。
手順
①Zoomアプリを開き画面左上にある”新規ミーティング”をクリック
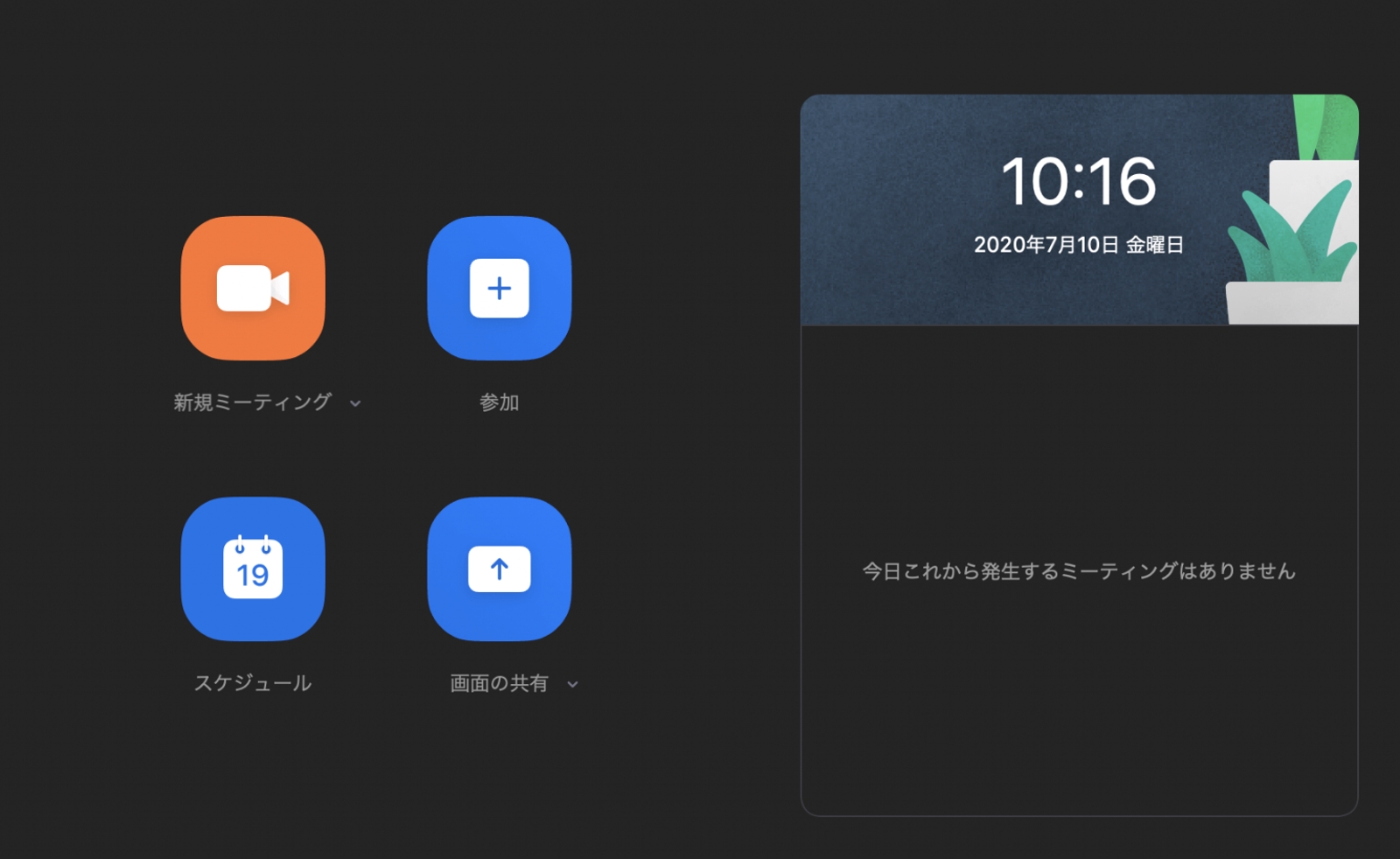
②”コンピュータでオーディオに参加”をクリック
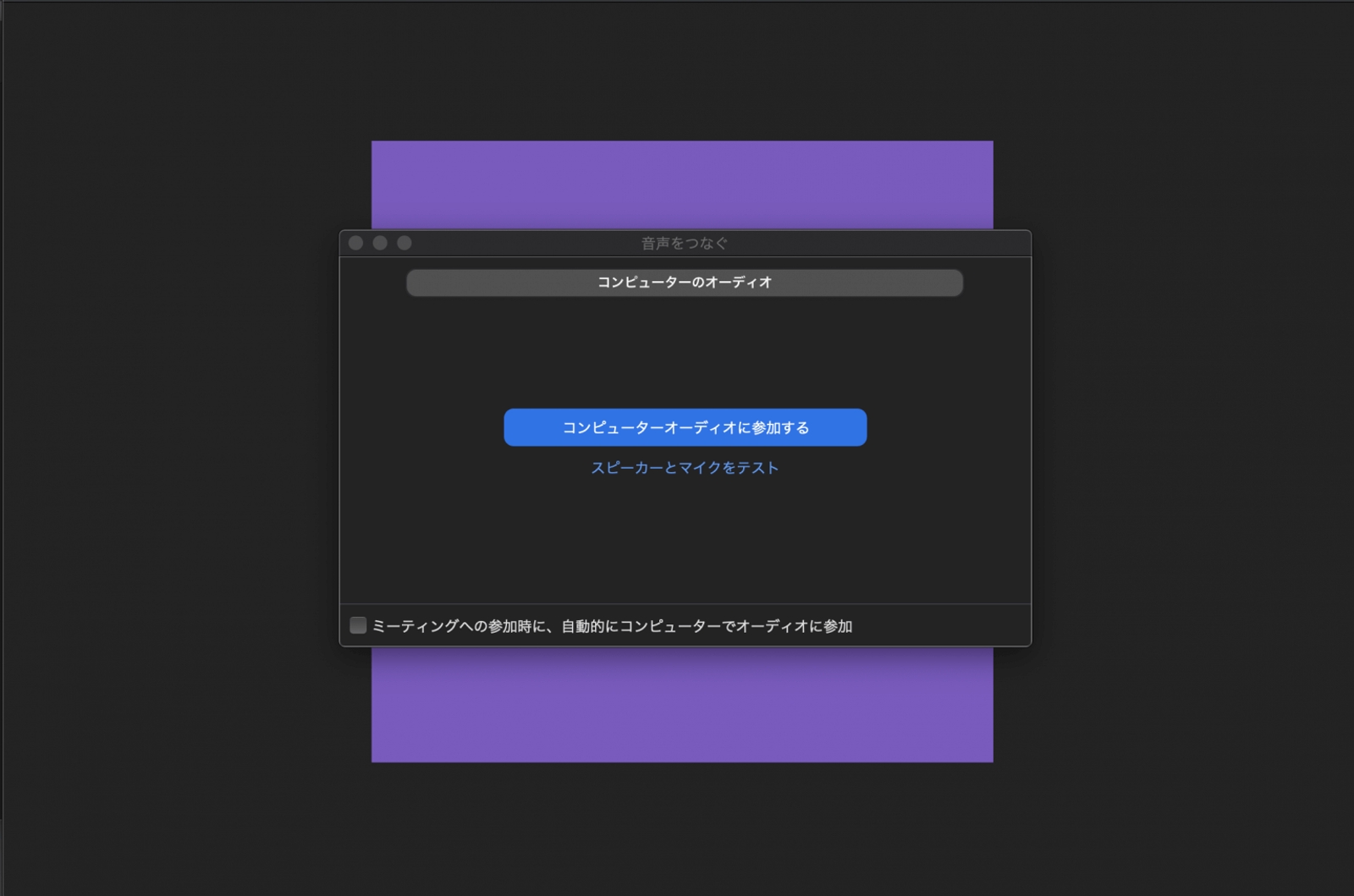
③ミーティング画面左上の”i”のアイコンをクリック
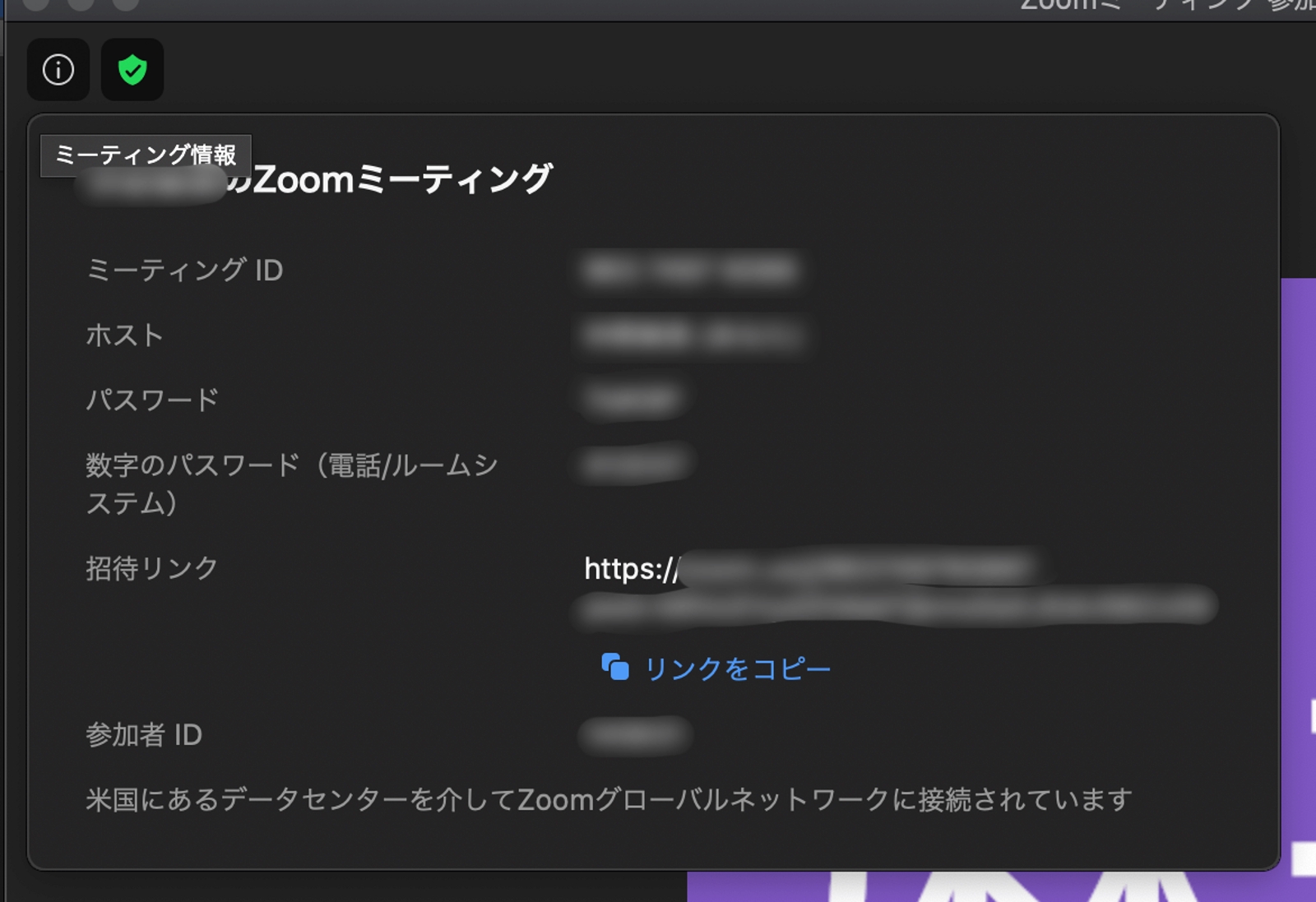
④”招待URL”下部の”URLをコピー”をクリック

⑤参加者にメールなどでコピーしたURLを共有
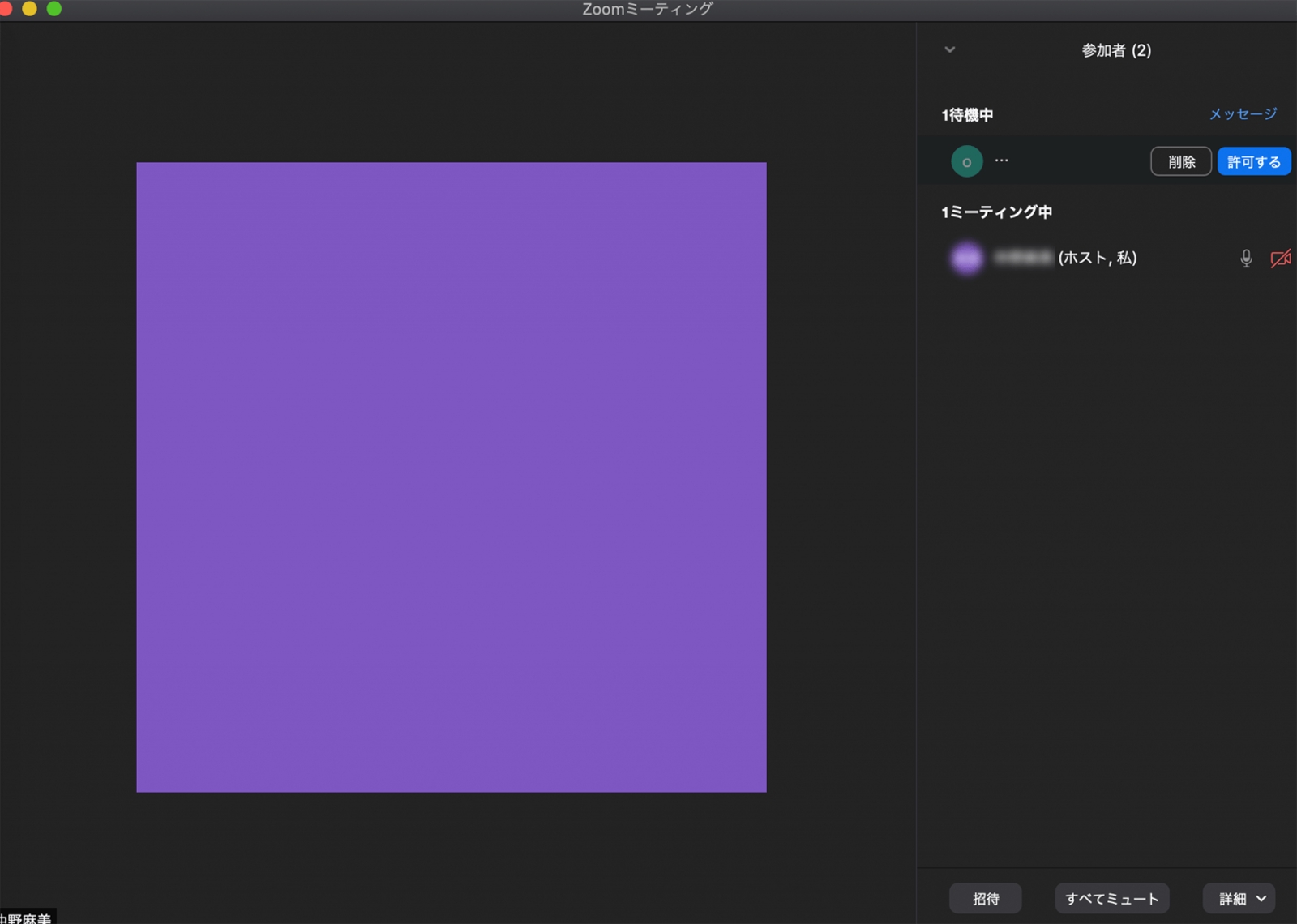
⑥参加者がミーティングに参加したら”待機室に参加しました”と表示されるので、”許可する”をクリック
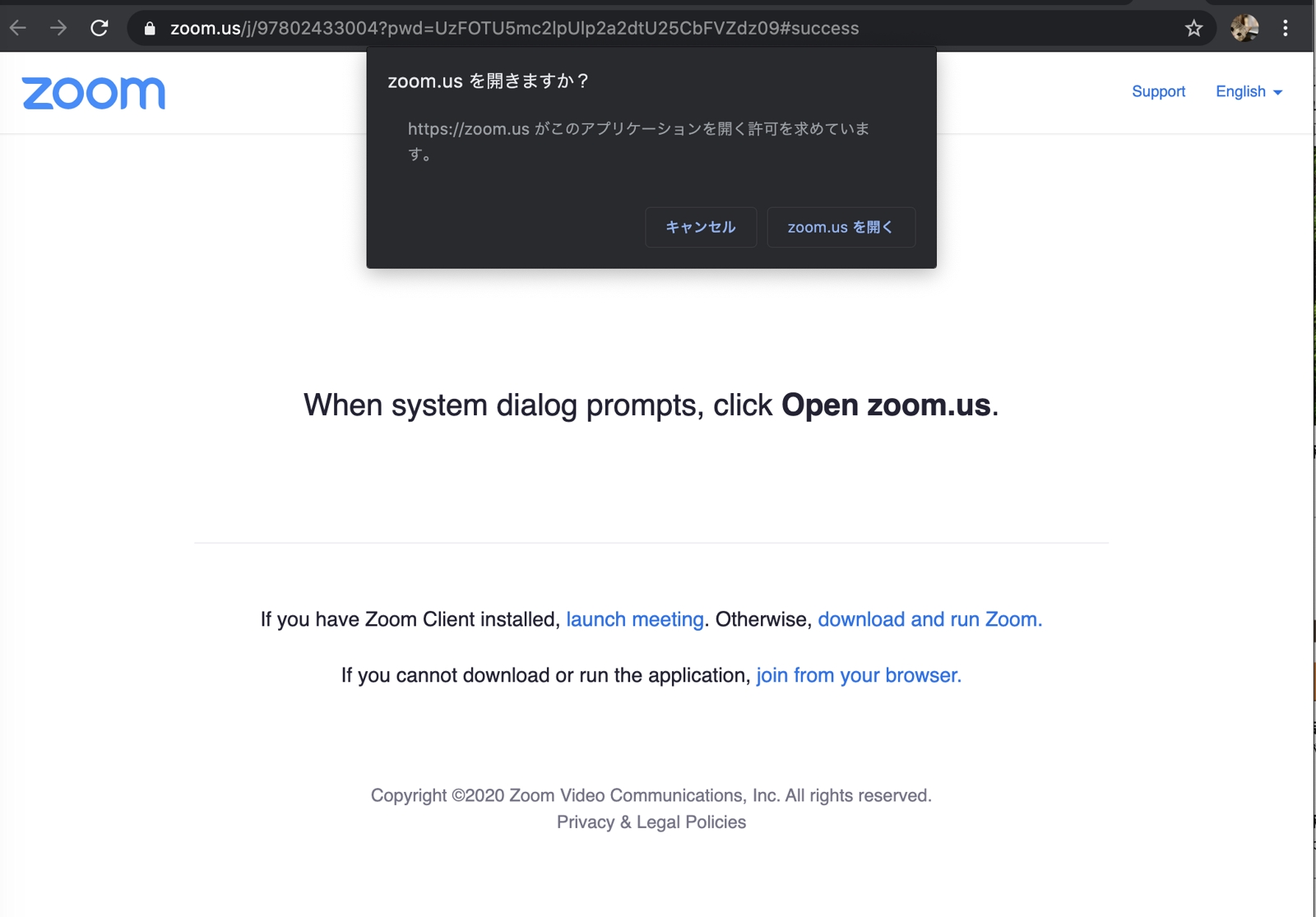
これで、ミーティングに参加者を招待することができました。
2.参加者側がミーティングに参加する方法
次は、参加者側がミーティングに参加する方法を紹介します。
参加方法はいくつかありますが、ここでは最もシンプルな方法を紹介します。
・手順
①主催者(ホスト)から送られてきたミーティングURLをクリック
②”Zoomを開きますか?”というポップアップが表示されたら、”Zoomを開く”をクリック
③”接続しています…”の画面が表示され、主催者(ホスト)が許可するとミーティングに入室
これで、ミーティングに参加することができました。
3. ミーティング画面の基本的な操作方法
つぎに、実際のミーティング画面をみていきましょう。
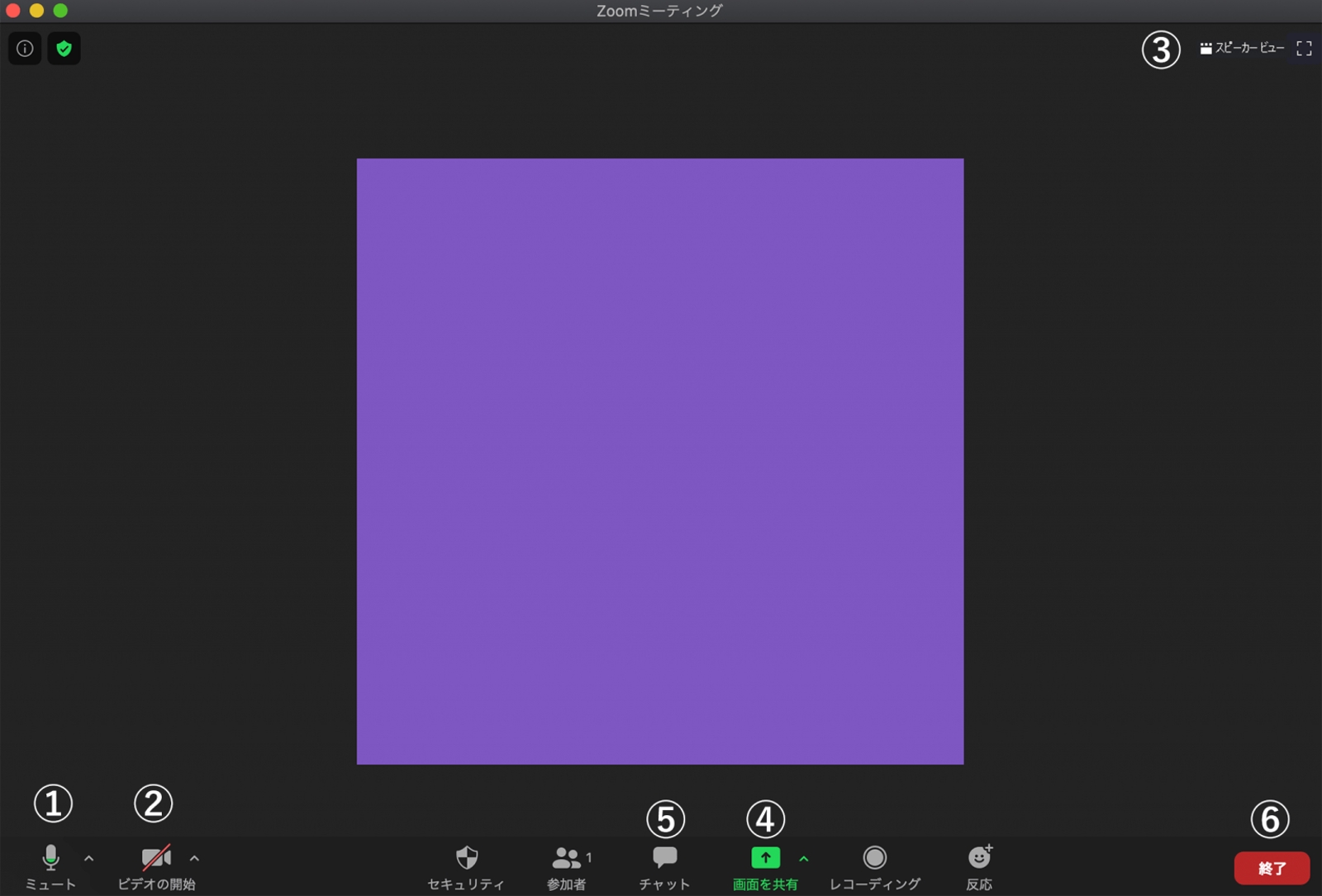
①ミュート
クリックすることで、マイクの音声を切ることができます。
もう一度押すと解除されます。
②ビデオの停止
クリックすることで、カメラを切ることができます。(自分の顔が相手に見えなくなります。)
もう一度押すと解除されます。
③スピーカービュー、ギャラリービューの切り替え
クリックすることで表示モードを変更できます。
ギャラリービューでは参加者全員が表示され、スピーカービューでは現在発言している参加者の画面が大きく表示されます。
④画面の共有
クリックすることで、自分のパソコンの画面を他の参加者に見せることができます。
⑤チャット
クリックすると、画面右側にメッセージが入力できる画面がでてきます。
参加者全員または特定の相手にテキストメッセージを送ることができます。
⑥終了
クリックするとミーティングを退出することができます。
主催者(ホスト)の場合は、全員に対してミーティングを終了することもできます。
以上でZoomで基本的なミーティングができるようになりました。
いかがでしたでしょうか?
zoomはとてもシンプルな作りなので初めての方でも使いやすいと思います。
次回は、Zoomの使い方の応用編を紹介します。



