【WindowsForms】Visual Studioで既存フォームの追加方法
Visual StudioでWindowsForms(略称:WinForms)のWindowsアプリケーション開発において、
他のプロジェクトで作成したフォームを、新規のプロジェクトにもコピーした場合、
本来は、以下のような階層になるはずが、
通常のコードとDesigner.csファイルが分離されてしまう現象が発生したことありませんか?
本来の階層
FrmLogin.cs
┗ FrmLogin.Designer.cs
┗FrmLogin.resx
コピー後の階層
FrmLogin.cs
FrmLogin.Designer.cs
┗FrmLogin.resx
VisualStudio2008くらいの時は、コピーしても分離しないで正常に画面が表示されたのですが、
Visual Studio2017くらいからフォームをコピーしてから上手くいかない事が多々ありました。
今回はVisual Studioで使用して、Windows Formsで制作するC#のアプリで、
既存フォームの追加方法およびDesigner.csファイルが分離した場合の対処方法をまとめました。
概要
【開発環境
・Windows10
・Visual Studio Community 2019
こちらでダウンロード可能です。(無料)
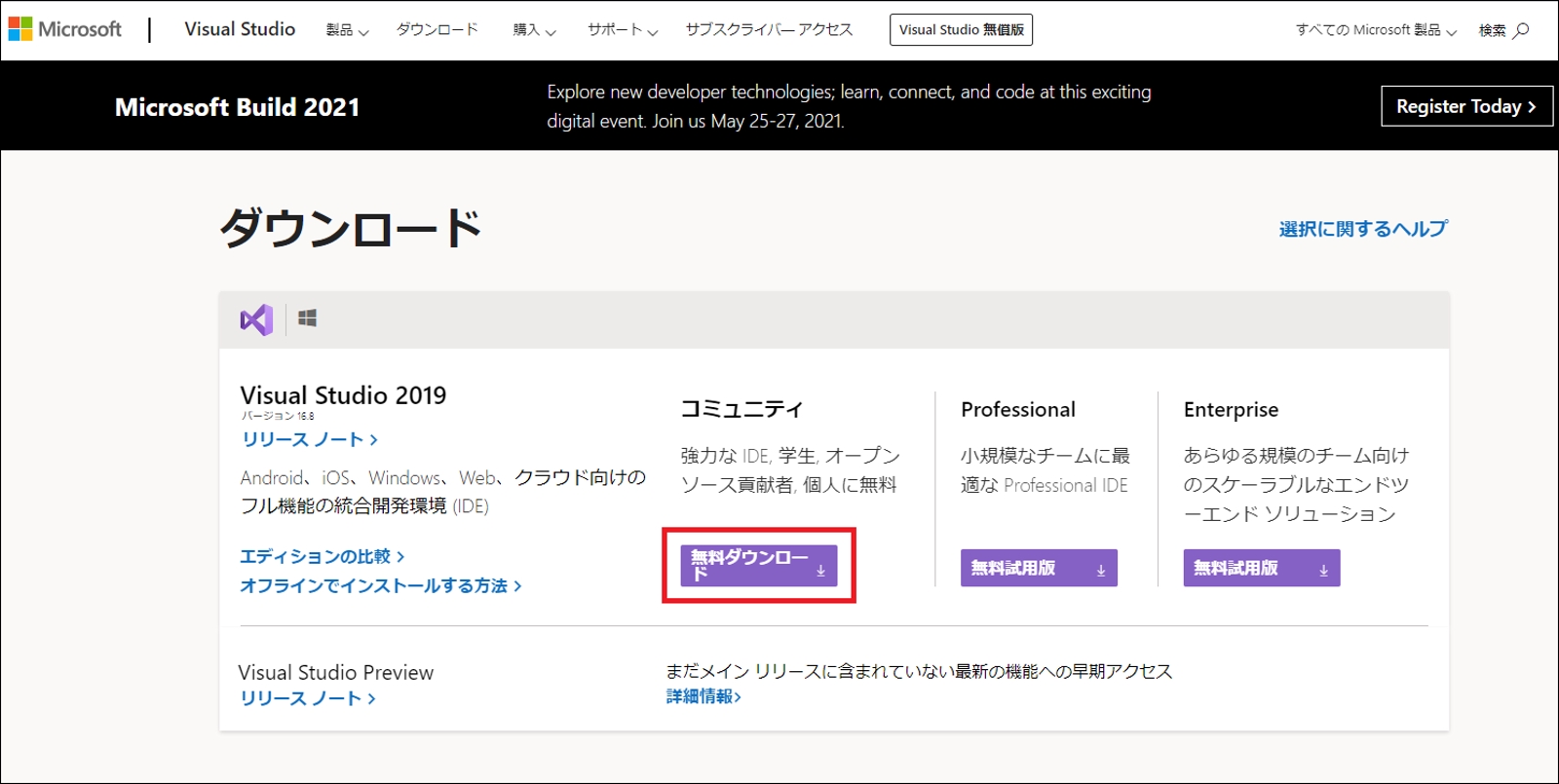
【事前情報】
TestSystemApp1という新規のプロジェクトに、既存プロジェクト内のログイン画面(FrmLogin)をコピーします。
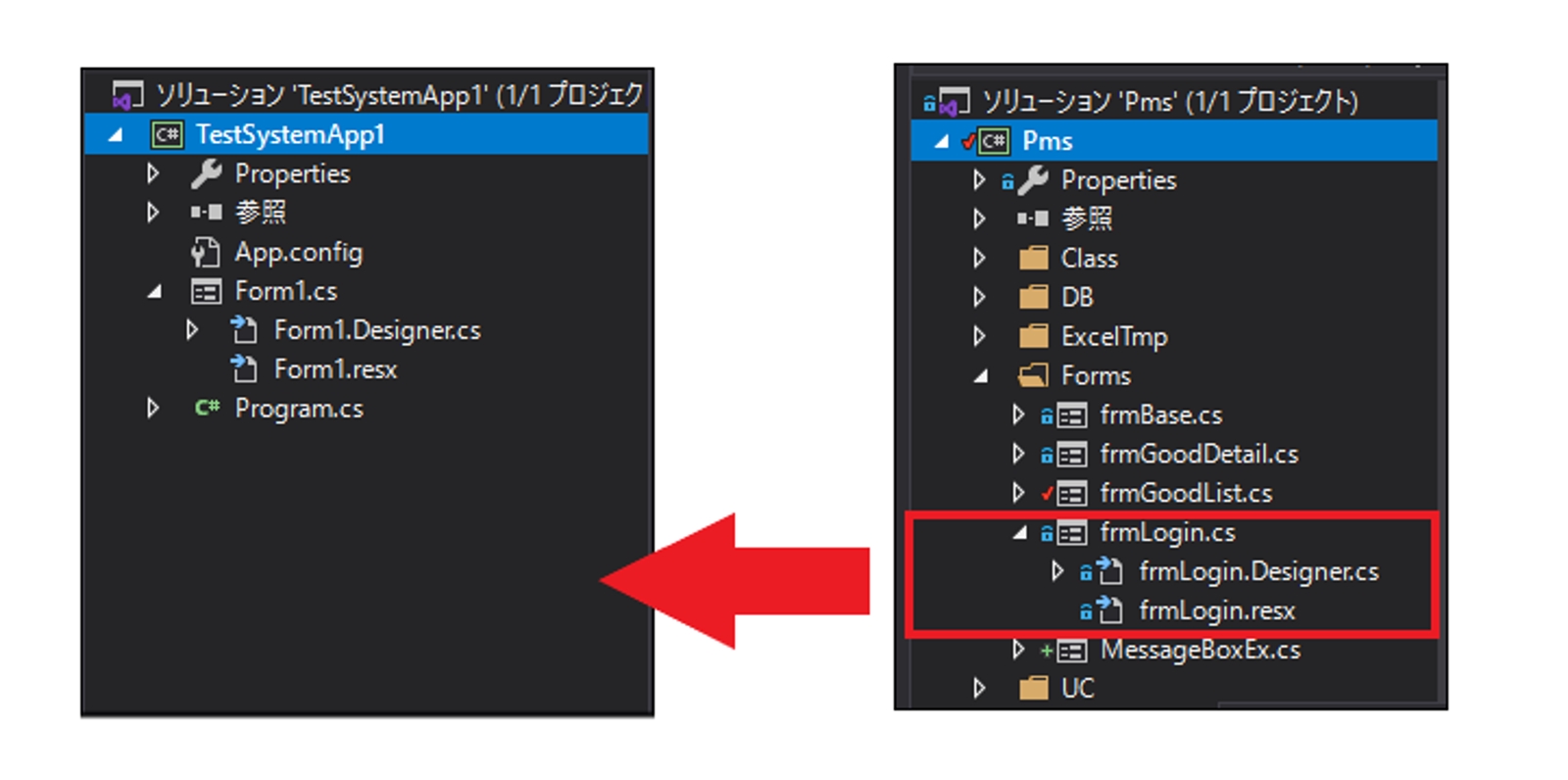
既存フォームの追加方法
(1). ソリューションエクスプローラー内のプロジェクト名を右クリック⇒「追加(D)」⇒「既存の項目(G)」をクリック。
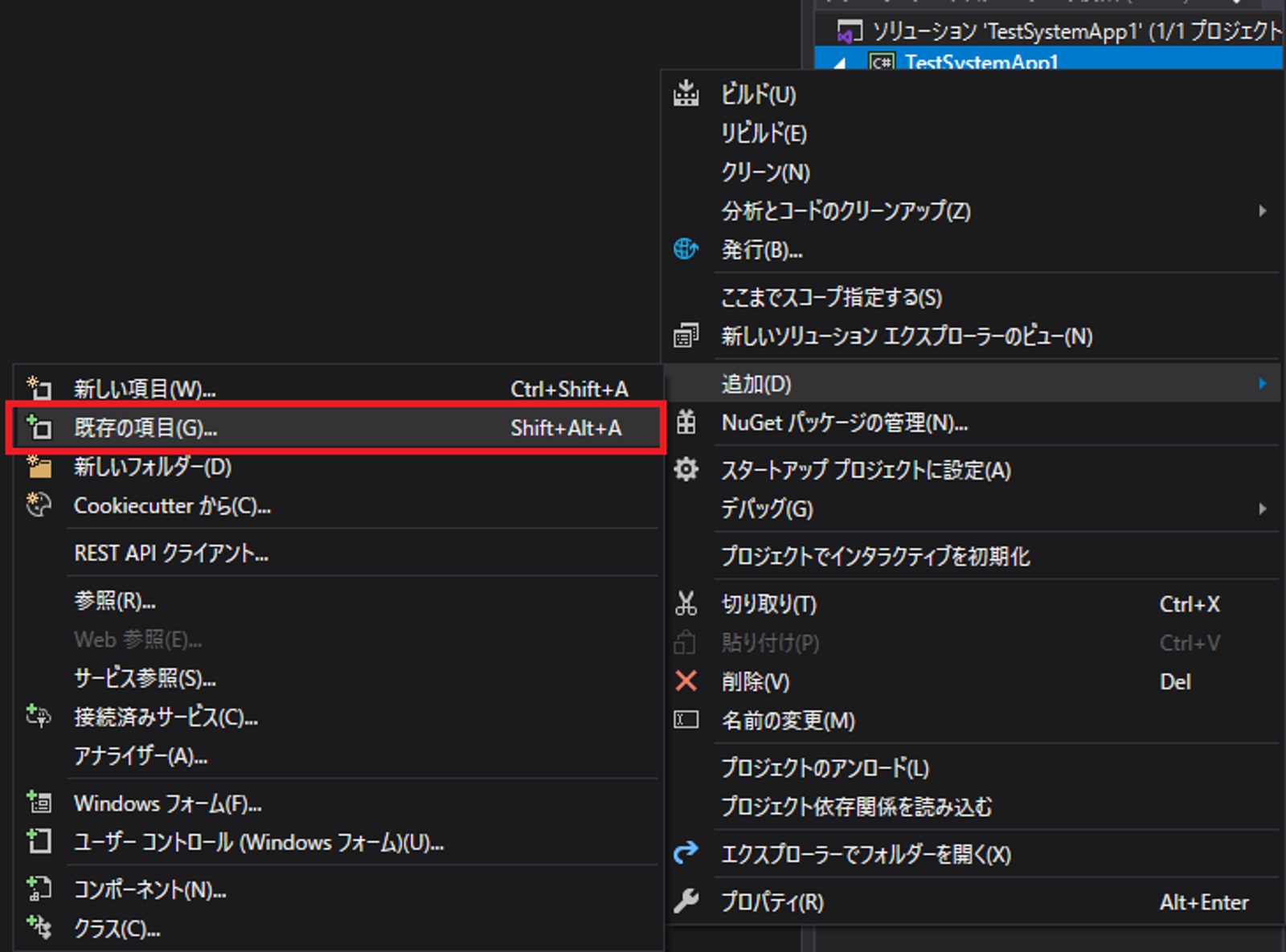
(2). 既存項目の追加ダイアログで、対象フォームのファイル一式を選択後、「追加」ボタンをクリック。
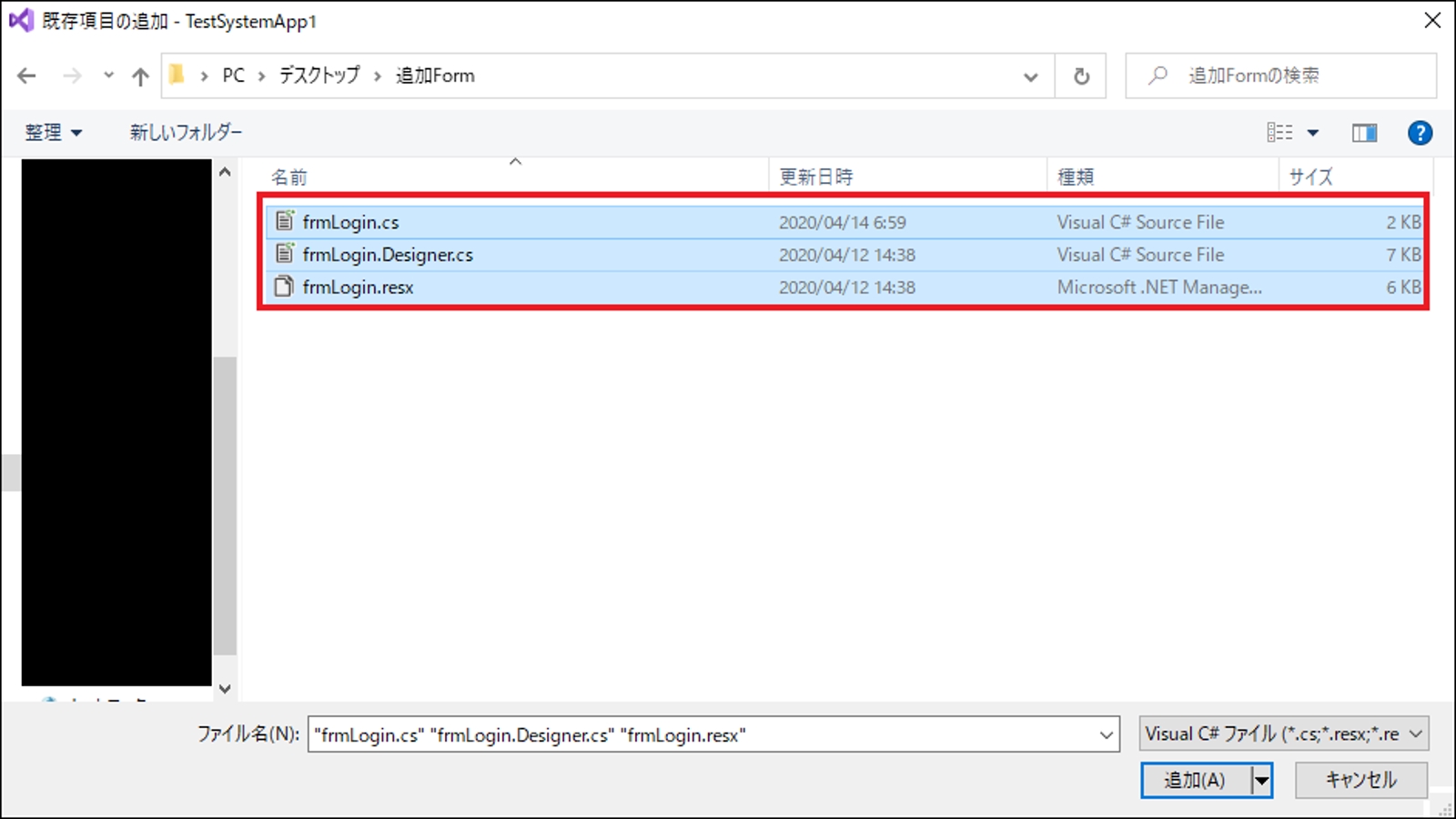
(3). ソリューションエクスプローラーに追加された画面の階層を確認。
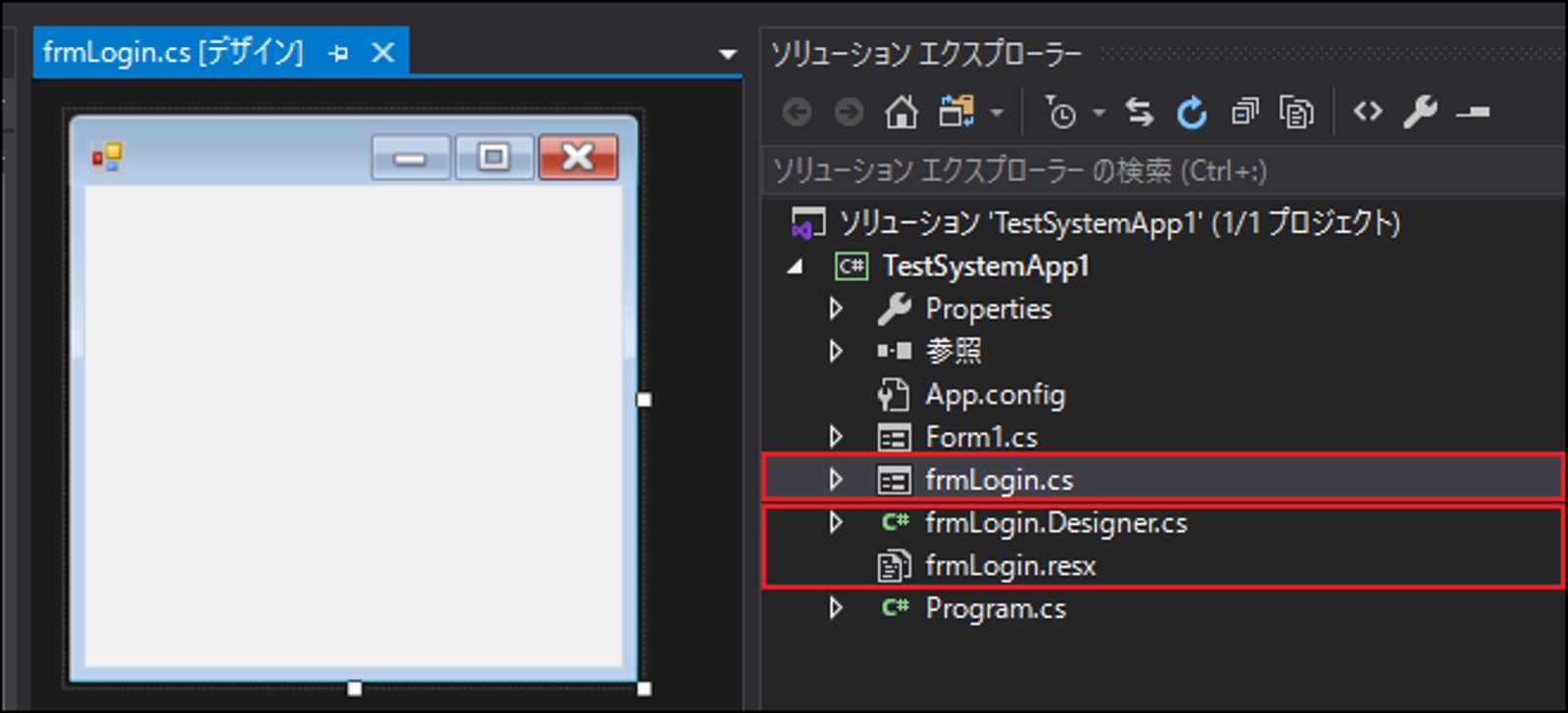
この時点で、元の画面が問題なく表示され、階層が正しければOKですが、
追加したログイン画面が正常に見れなくて、Designer.csも分離されている場合は、これ以降の手順を参照ください。
通常のソースとDesigner.cs、resxファイルが分離する場合の対処方法
プロジェクトファイルを修正する方法
(1). 追加したフォームの内容でビルドエラーが出る場合は、エラーが出ないように修正後、「デバッグ」⇒「ソリューションのリビルド(R)」で一度リビルドする。
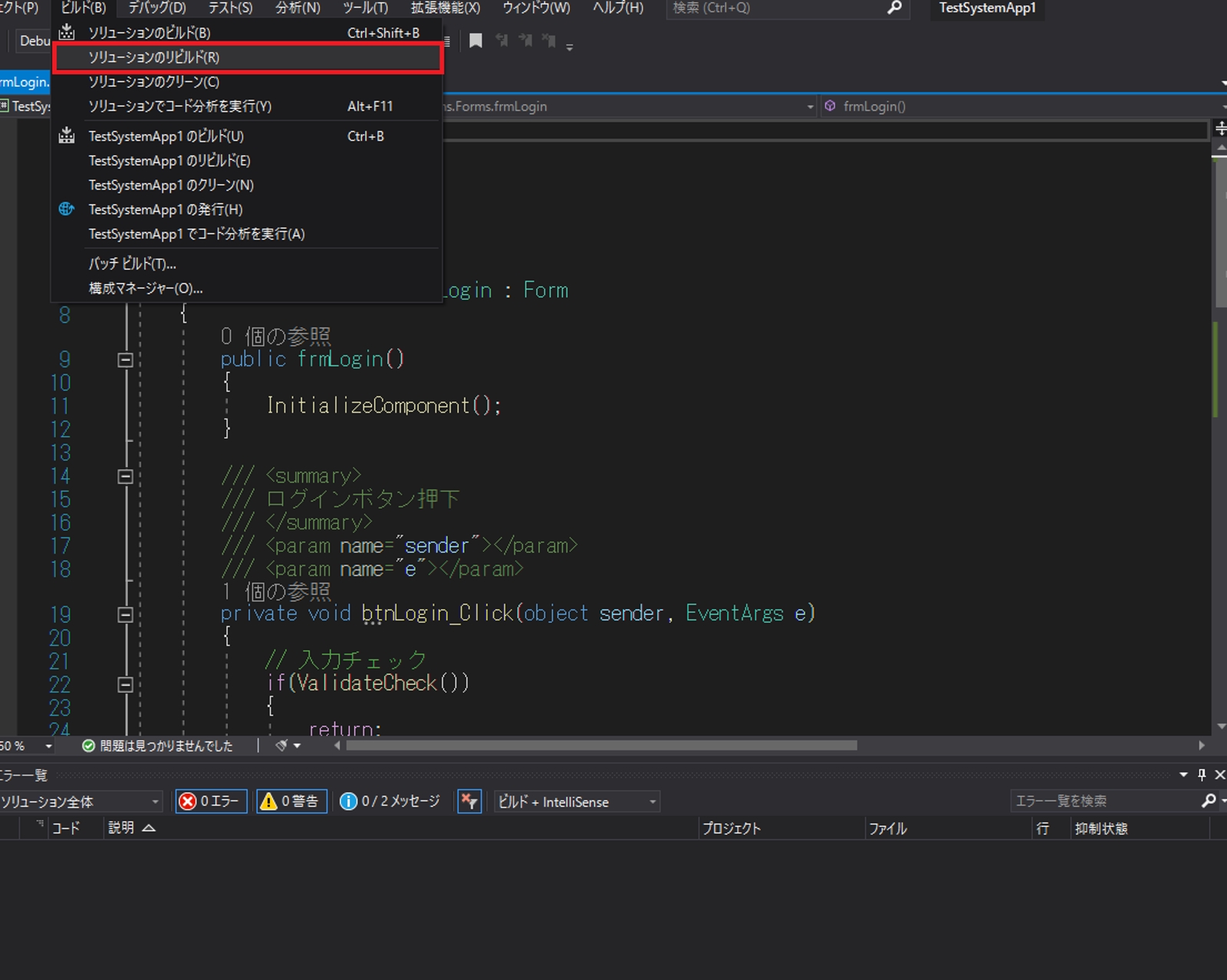
(2). プロジェクトの格納フォルダを参照して、プロジェクトファイル(拡張子が.csproj)を探す。
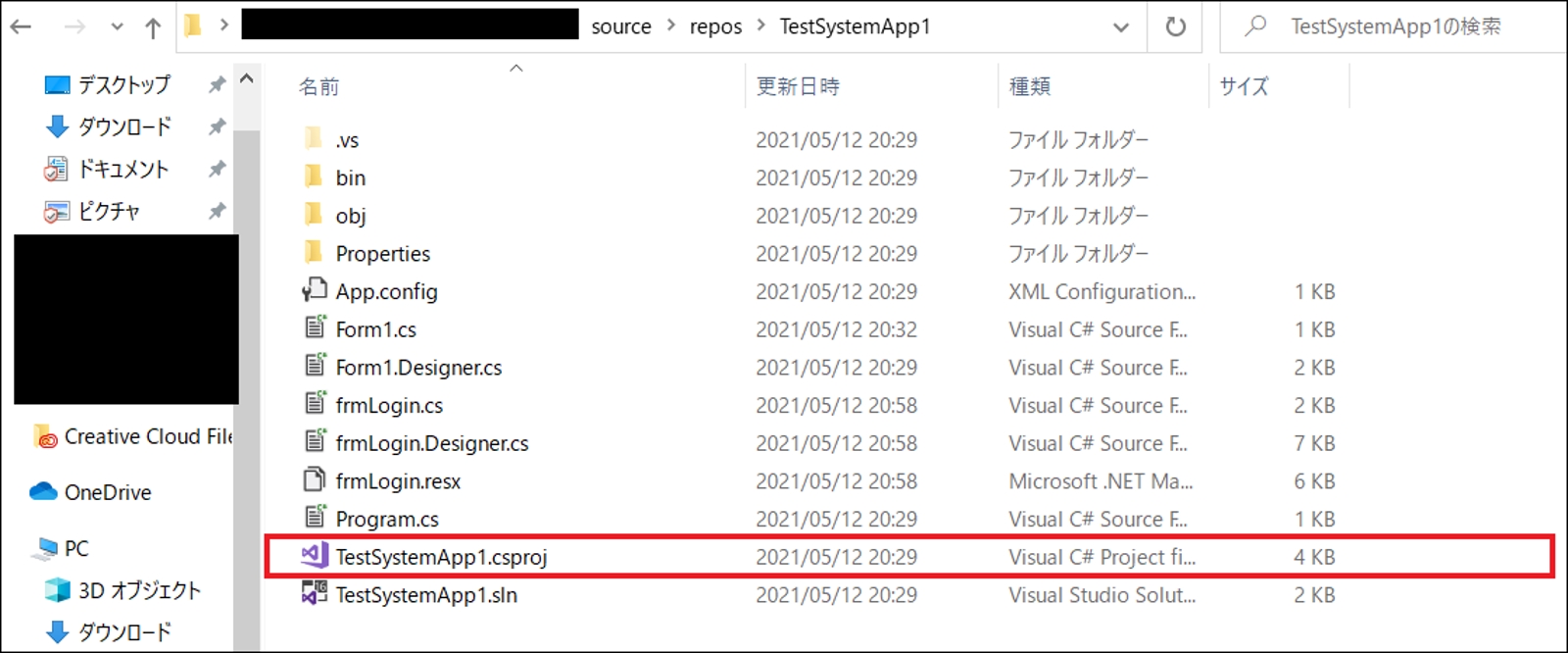
(3). プロジェクトファイルをテキストエディターで修正する。
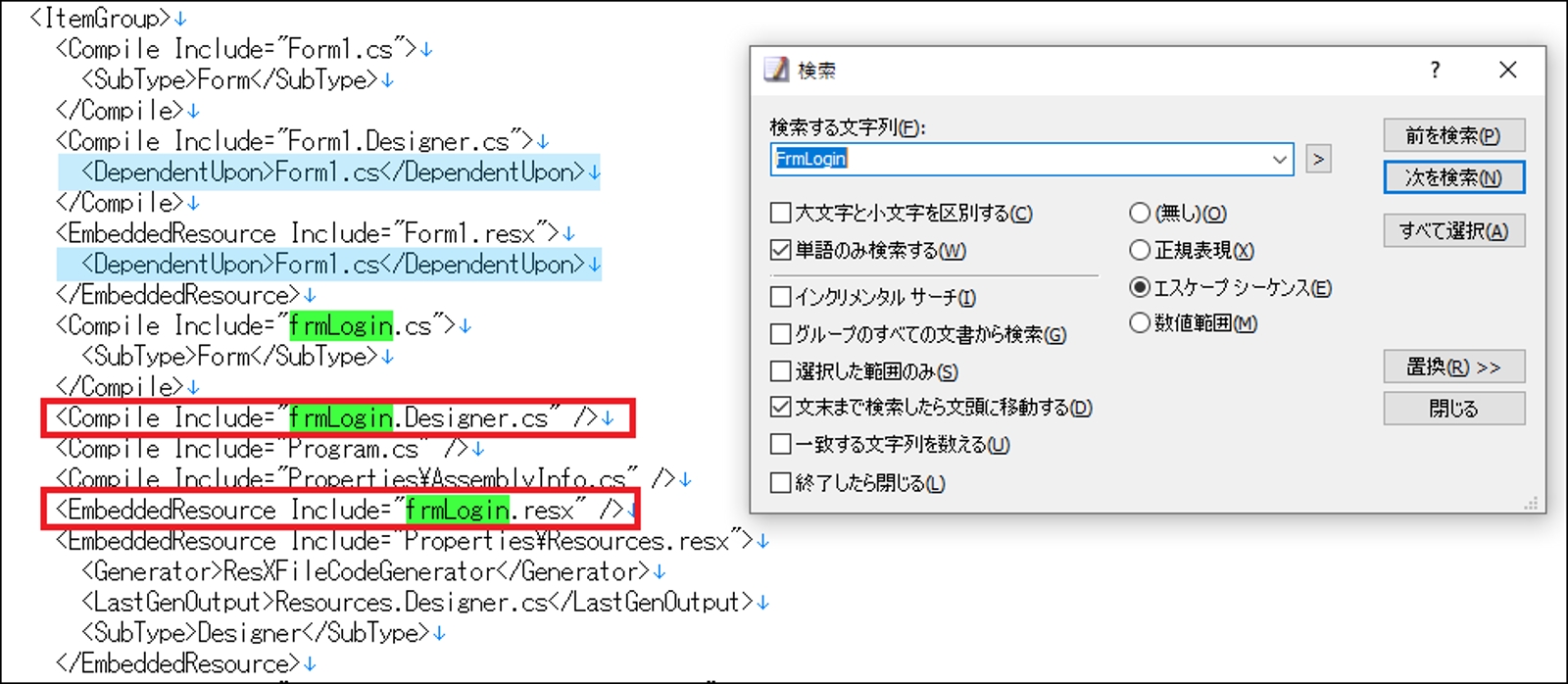
対象の画面名(FrmLogin)と、正常に表示されている画面(Form1)の内容を比較してみました。
<Compile Include="Form1.cs">
<SubType>Form</SubType>
</Compile>
<Compile Include="Form1.Designer.cs">
<DependentUpon>Form1.cs</DependentUpon>
</Compile>
<EmbeddedResource Include="Form1.resx">
<DependentUpon>Form1.cs</DependentUpon>
</EmbeddedResource> <Compile Include="FrmLogin.cs">
<SubType>Form</SubType>
</Compile>
<Compile Include="FrmLogin.Designer.cs"/>
<EmbeddedResource Include="FrmLogin.resx" />Form1.Designer.csと"Form1.resxの書き方が異なることに気が付いたでしょうか?
その為、手動で正常に表示されている画面(Form1)と同じ書き方に修正します。
<Compile Include="FrmLogin.cs">
<SubType>Form</SubType>
</Compile>
<Compile Include="FrmLogin.Designer.cs">
<DependentUpon>FrmLogin.cs</DependentUpon>
</Compile>
<EmbeddedResource Include="FrmLogin.resx">
<DependentUpon>FrmLogin.cs</DependentUpon>
</EmbeddedResource>修正のポイントは以下の2点です。
1./>の部分を >に変更
<Compile Include="FrmLogin.Designer.cs" />
↓
<Compile Include="FrmLogin.Designer.cs" >
2.<DependentUpon></DependentUpon>内に紐づけるソース名を記載後、</Compile>
resxの場合は、</EmbeddedResource>で閉じる。
(4). Visual Studioの画面に戻ると、以下のようなメッセージが表示される為、「すべて再読み込み(A)」をクリックする。
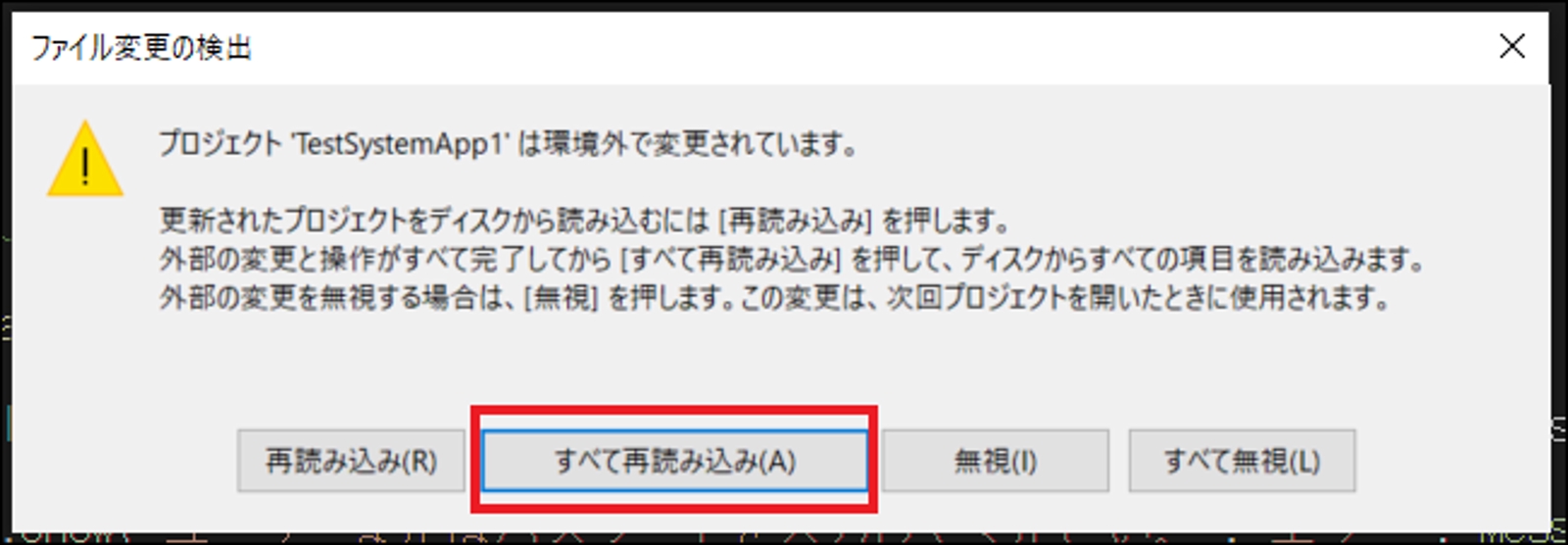
(5). 画面が正常に表示されて、FrmLoginの下にDesigner.csとresxが入っていればOKです。
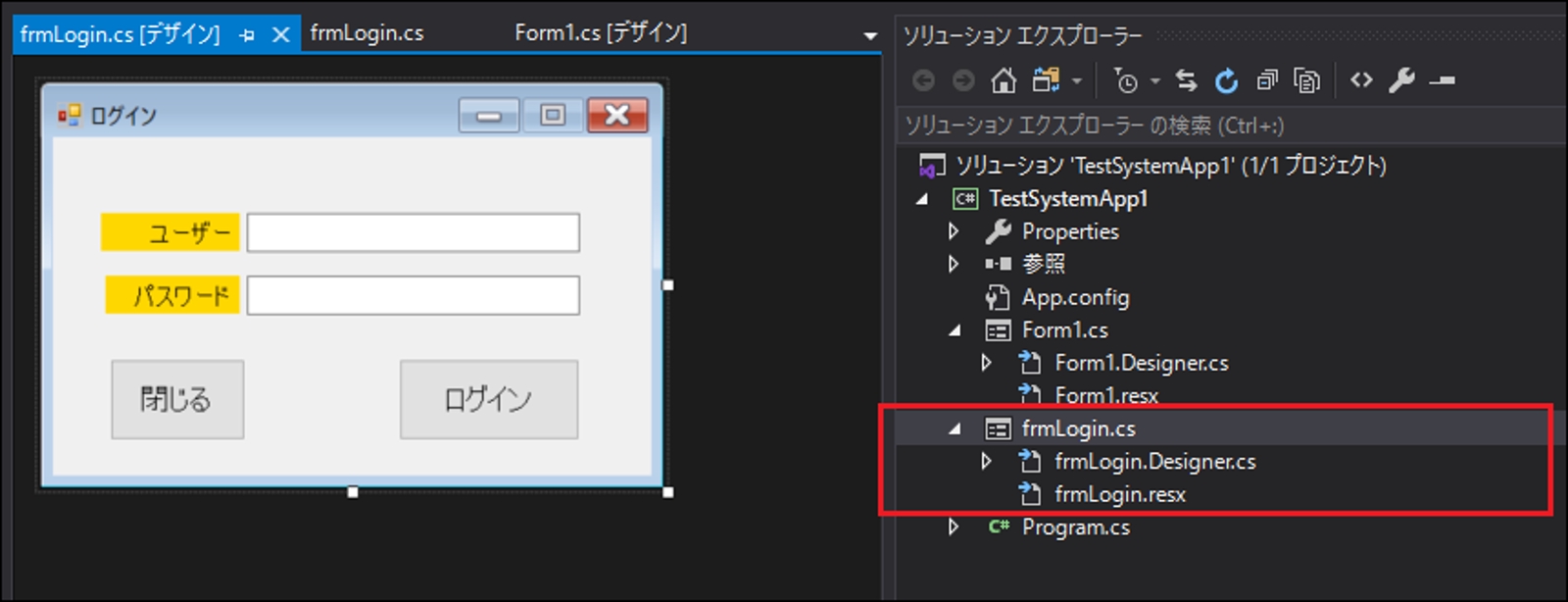
新規画面追加後、コードを修正する方法
もう一つの方法は、新規にフォームを作成して、必要なソースの部分だけ修正する方法になります。
(1). ソリューションエクスプローラー内のプロジェクト名を右クリック⇒「追加(D)」⇒「Windowsフォーム(F)」をクリック。
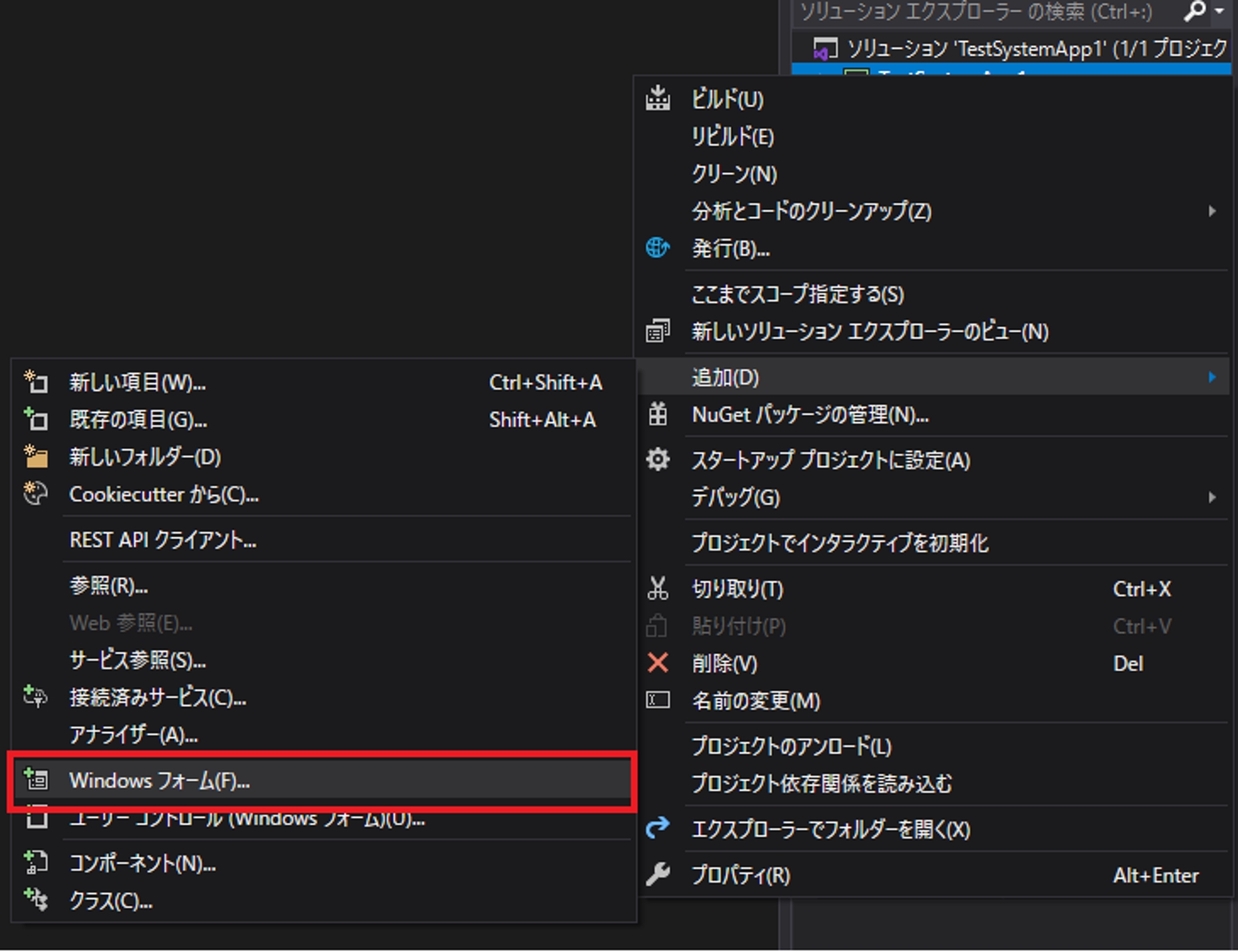
(2). 「フォーム(Windowsフォーム)」を選択後、名前を設定して、「追加」ボタンをクリックする。
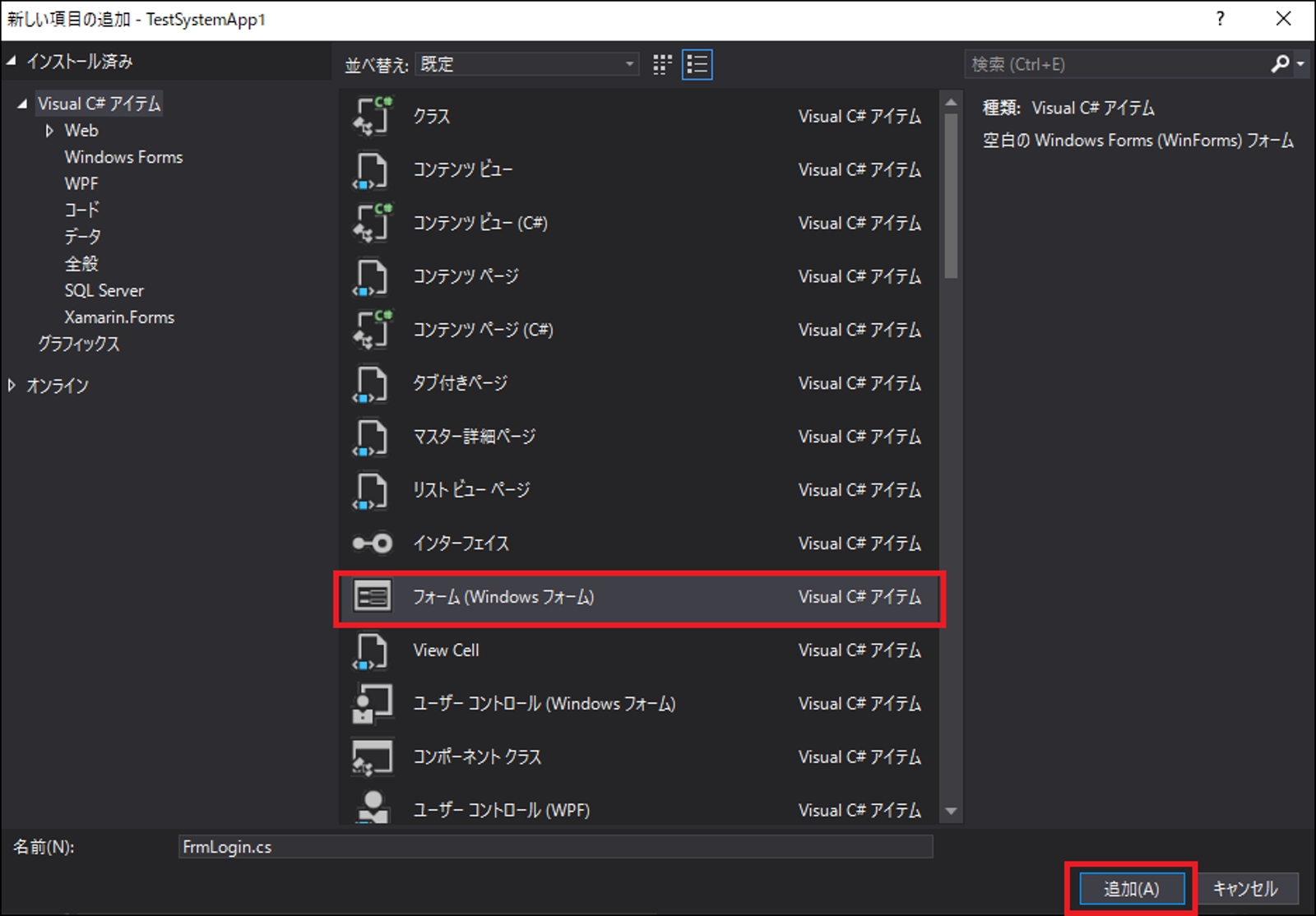
(3). ソリューションエクスプローラーで追加した画面のファイル(FrmLogin.cs)を右クリック→「コードの表示(C)」をクリックする。
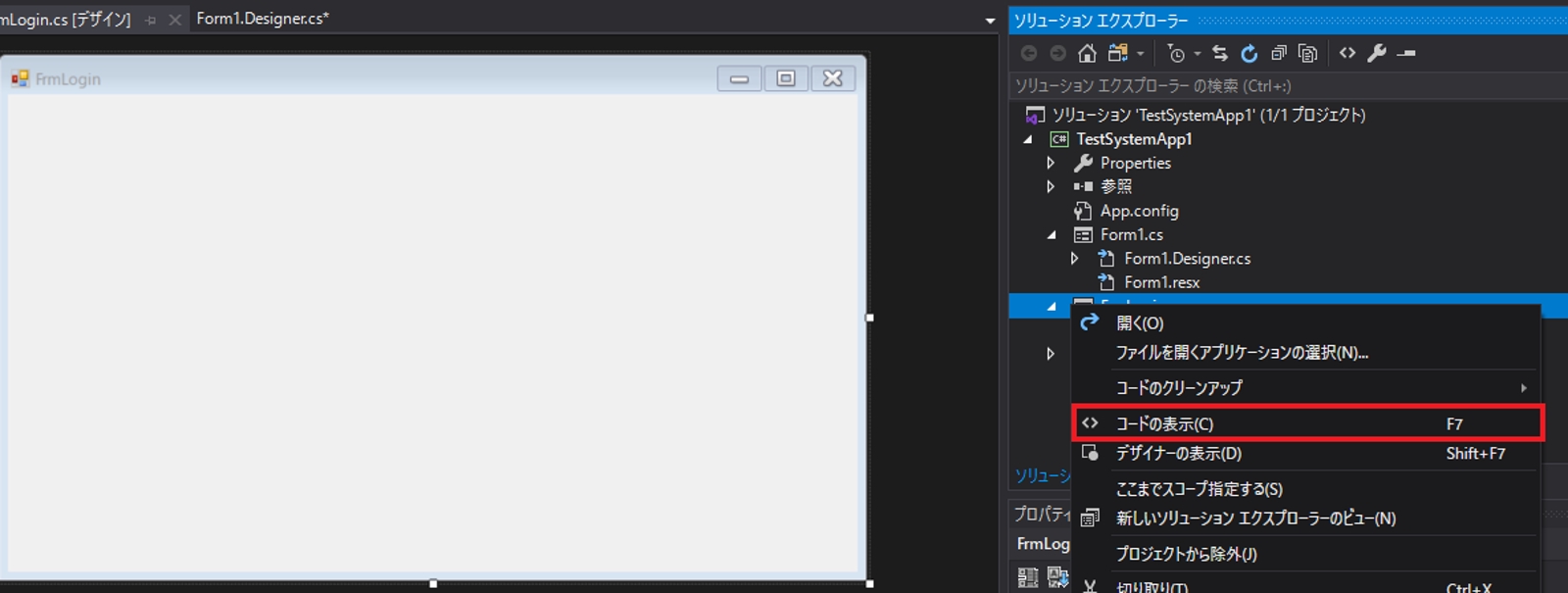
(4). 元のプロジェクトから元のソース(FrmLogin.cs) のソースをコピー&ペーストする。
※namespaceの部分だけは変更せず、今回のプロジェクト名に変更する。
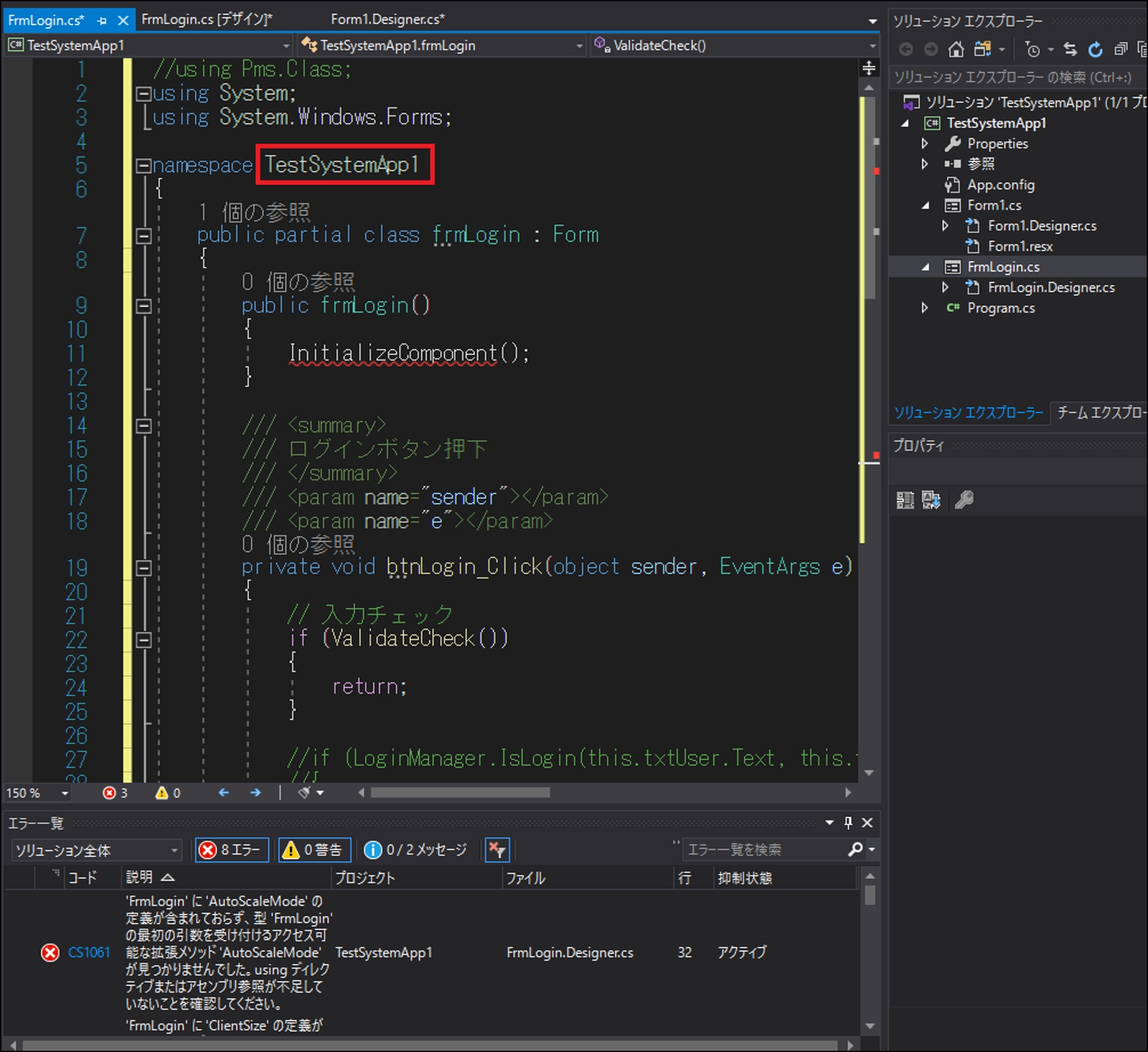
(5). 元のプロジェクトの画面のDesigner.csを開いて、namespaceを除いた部分をコピーする。
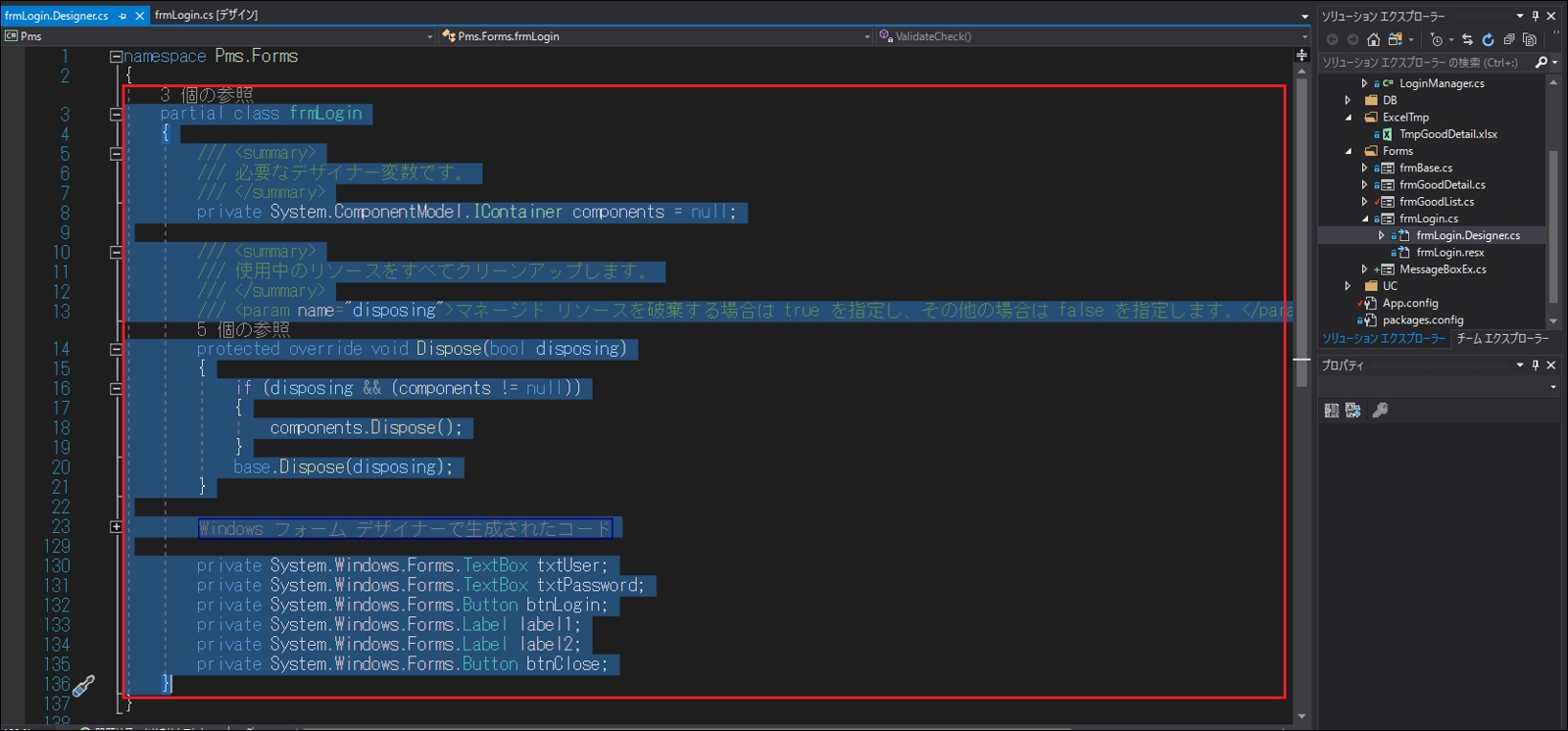
(6). コピーした内容を、今回のプロジェクトの画面のDesigner.csにnamespaceを除いた部分にペーストする。
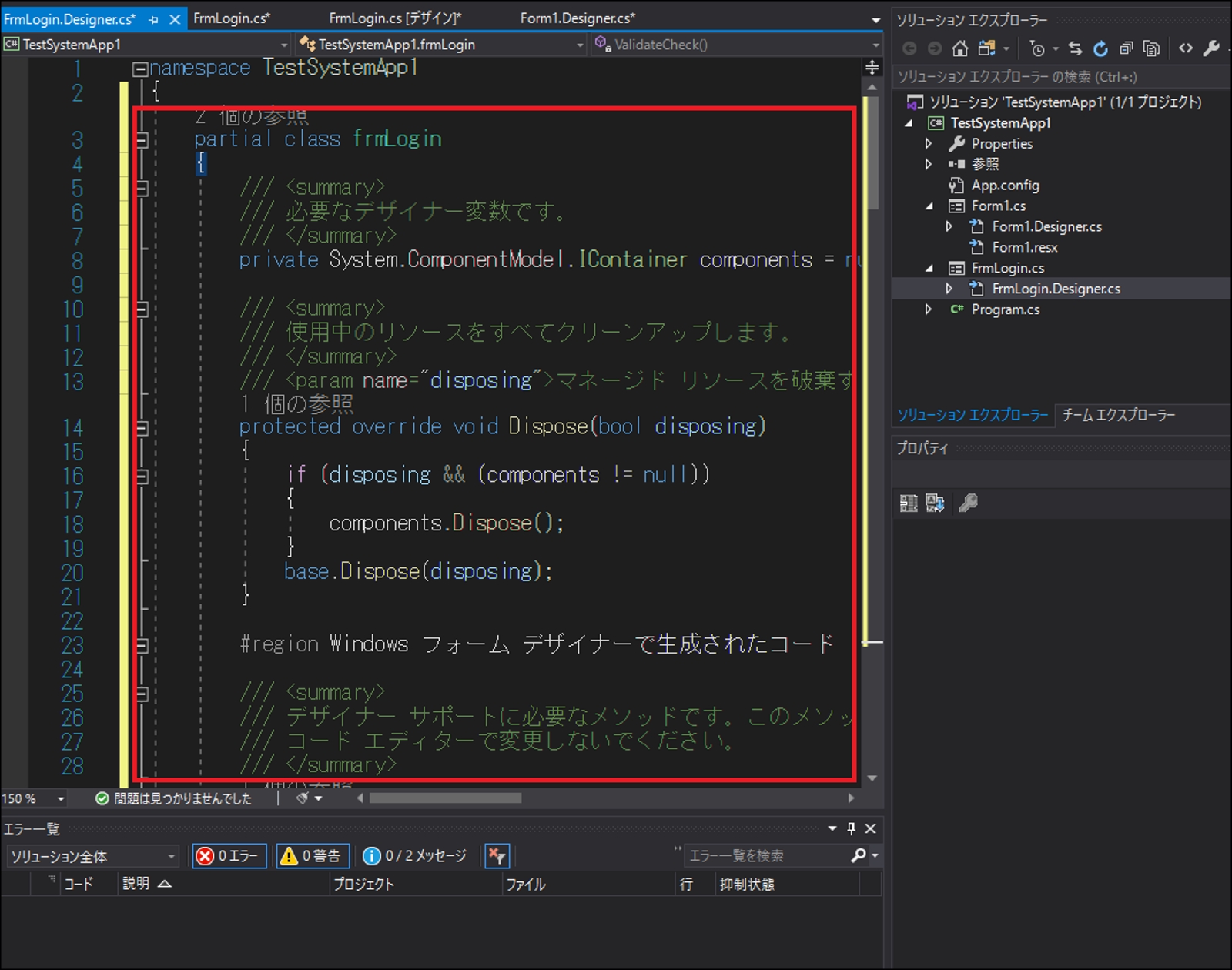
(7). 結果を確認して、FrmLoginの下にDesigner.csとresxが入っていればOKです。
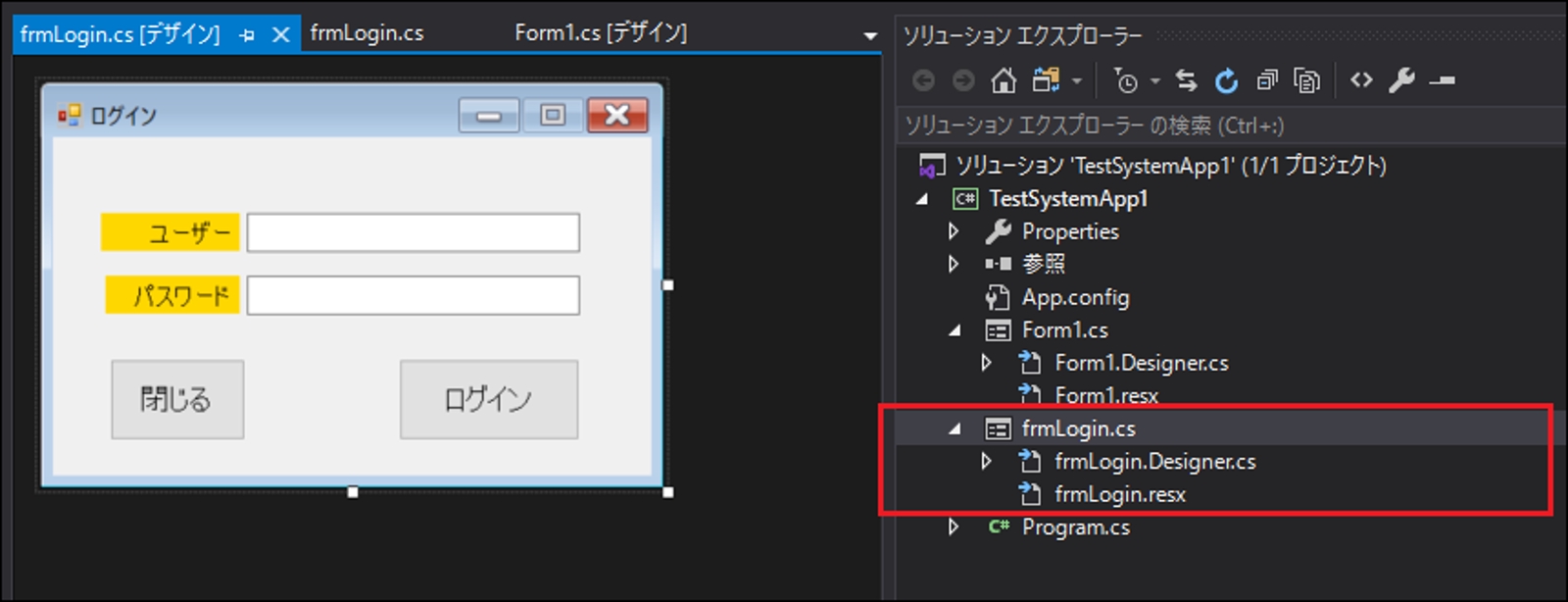
まとめ
以前は既存フォームを追加しても、Designerファイルが分離する事はなかったので、
恐らくVisual Studioの問題かと思いますが、はっきりした原因は不明です。
もし既存フォームを追加した場合に、
画面のファイルが分離してしまった場合は、今回の2通りの方法からやりやすい方で、試してみてください。



