【情報 Windows 】能力の低いPCのお手軽な高速化、標準機能の「ReadyBoost」の使い方

はじめに
この機能はWindows標準の機能です。ですが通常は「オフ(無効)」になっています。使用条件があるからです。
その条件とは、Windows10~でメモリ容量が8GB未満でかつ「ハードディスク・ドライブ(HDD)」を使っている方のみ。「ReadyBoost(レディーブースト)」機能は、たとえるならメモリ増設に近い処理高速化や、不安定なパソコンを救済する機能です。
「予算がなく安いPCを買ったため」、仕事として使おうものなら「遅い」「フリーズ」「落ちる」が当たり前の「悲劇!」にみまわれている。このようなお悩みの軽減機能です。それでは、ご案内いたします。
※元々、高速なパソコンには効果なし(設定不能)ですから、ご注意を。

(1)高速なUSB3.0メモリを買う
容量は8GB以上あれば使えます。16GBが望ましいですけれど。残り、注意点はひとつだけ。高速なアクセスをウリにしているようなメモリが必須です。2022年でしたら、最低でもUSB3.0対応が絶対です。
探せば1000円代で「高速なUSB3.0~のメモリ」があり購入(安価で雑なものだとUSB3.0なのに、USB2.0程度のアクセス速度(やり取りの速さ)しか出ないものもあるので、ご注意ください)しましょう。必要備品はこれだけです。
USB3.0メモリが到着、作業スタートです!
(2)USBメモリを挿して「exFAT」でフォーマット
ひと言で「メモリ増設」と似た効果があります。ただ、どんなにUSBメモリの容量があっても「+4GB」程度の高速化という記載もあれば、「もっと効果はある」というサイトもあります。
筆者の経験では、USBメモリの容量が「8GB」でも、何かしら効果あり、体感できました。では真新しいUSBメモリを能力の低いパソコンにさしてください。
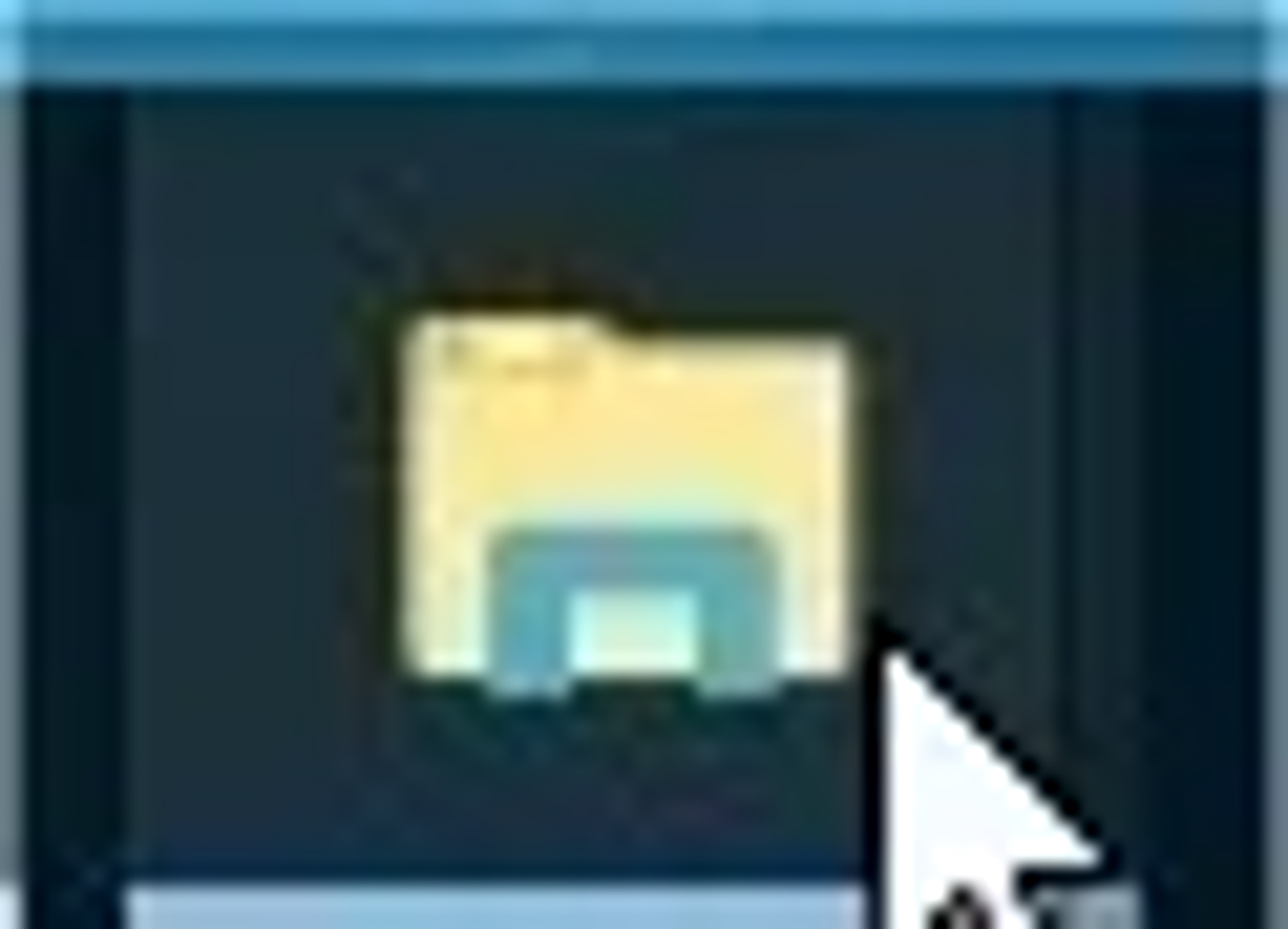
そしてデスクトップ下部のバー部分にある「エクスプローラ」(ブラウザじゃなくて)をクリックしましょう。
ウインドウ左側のメニューで「PC」をクリックし、USBメモリのアイコンの上で「右」ボタンをクリックします。次に、表示されるメニューの「フォーマット」をクリックです。
ここでは「exFAT」でフォーマットします(FAT32だと4GBの設定になってしまう!)。クイックフォーマットで十分です。
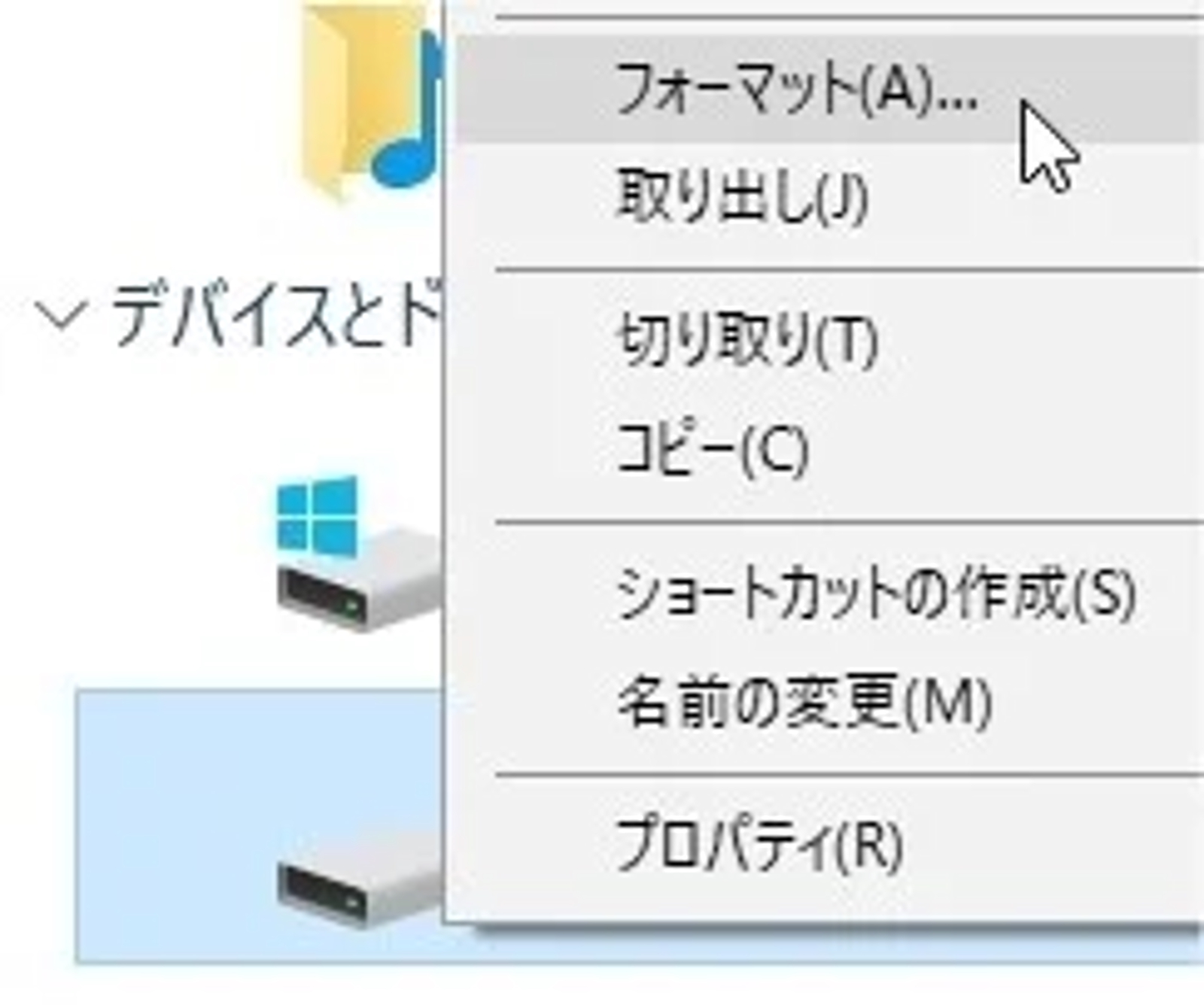
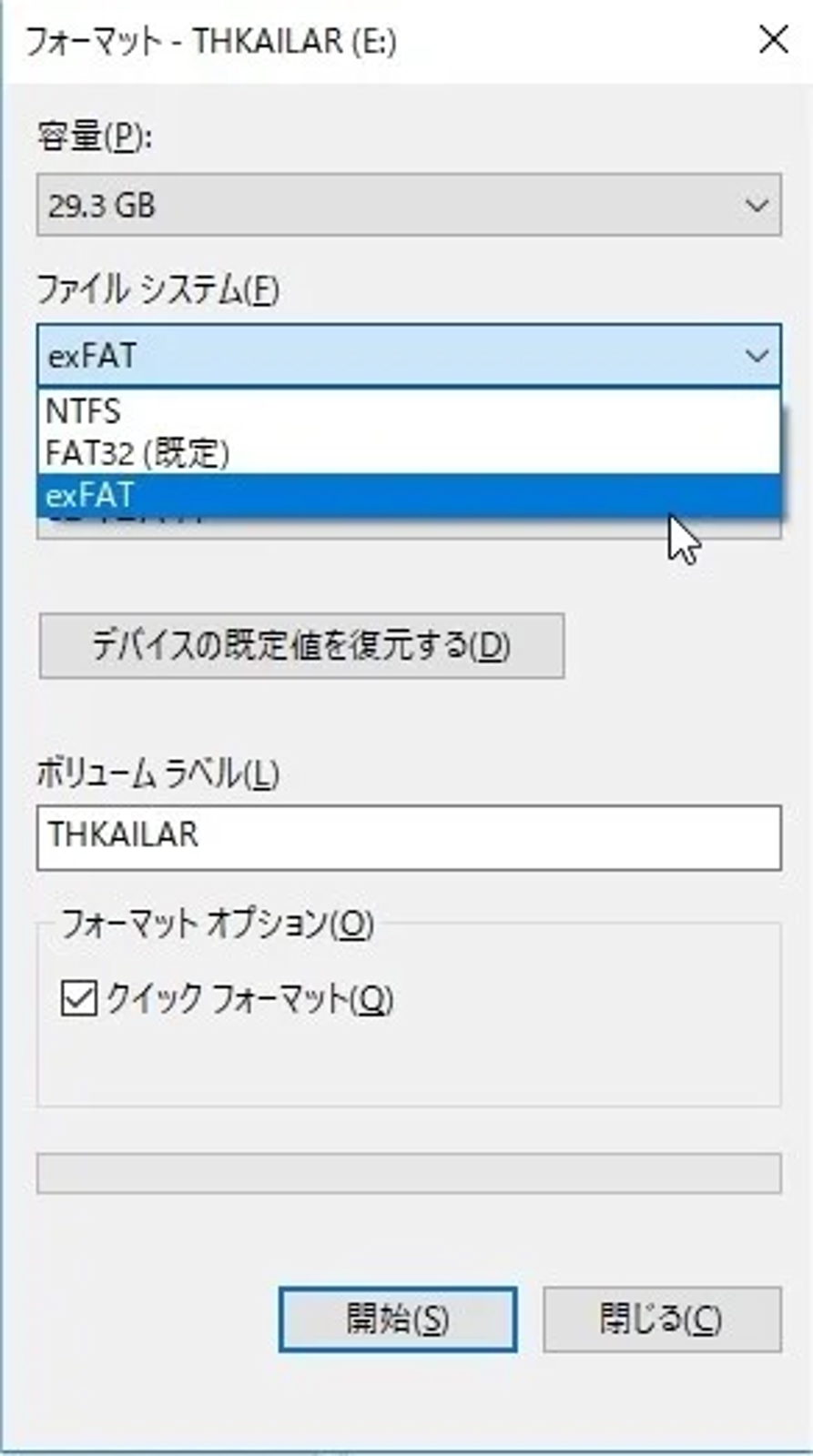
(3)再び「右」クリック>プロパティをクリック
表示されるタブに「ReadyBoost」があれば「使用可能」、なければ「利用不能」です。出ている方はそのタブをクリックします。
表示が出るか出ないかは、USBメモリの速度にも関係し、ウインドウズサービス「~Fetch」系の設定を「無効」にしていたら動作しません。
また……
「高級なPCだろう、効果ないよ?」
……とWindows10が判定するそうで、SSDをご利用の方も表示は出ません。

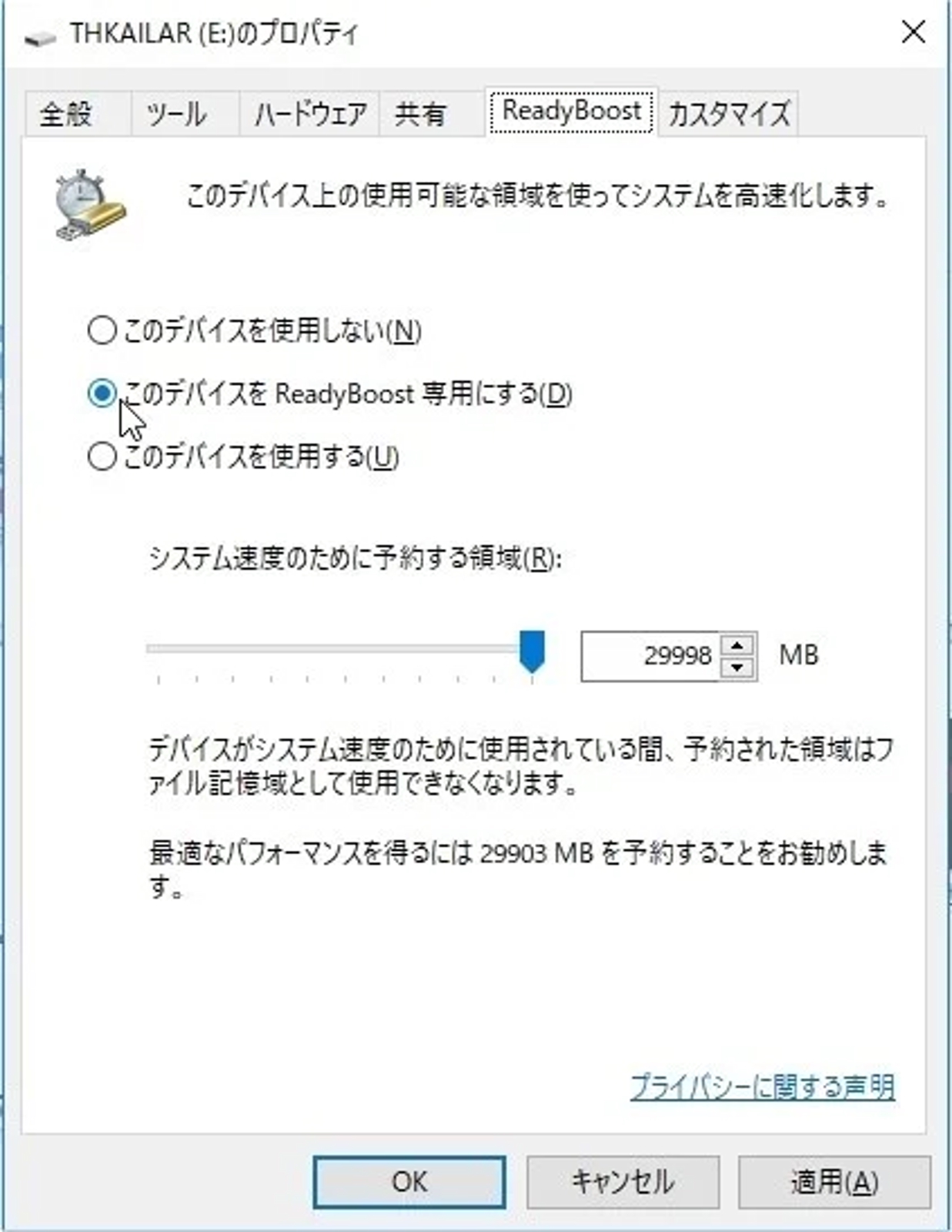
(4)再起動を忘れずに!
「ReadyBoost専用」(推奨)、「OK」とクリックしたら、完了です。試しにUSBメモリのアイコンをダブルクリックすると、以下のようになっています。
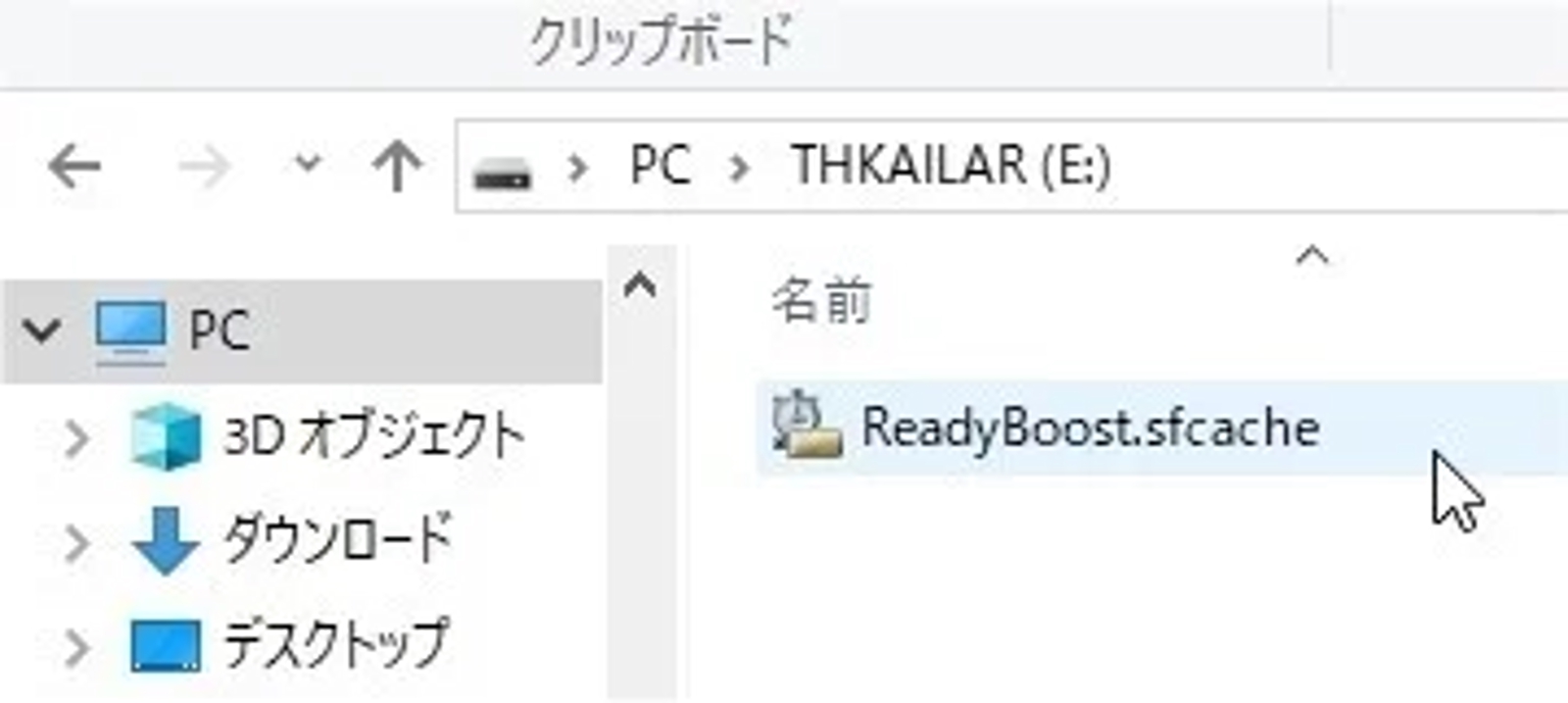
これで、そこそこ「マイナス」なパソコンの動作速度が「ゼロ」程度に。こんな感じになりました。処理のもたつきや不安定さが減る感覚です。
「再起動」(シャットダウンではなく)すると少し化けます♪
勇者なら「レベル1」が「レベル+3(?)」になった程度、動作するように変化します。絶対に一度は再起動してください。
激しい使い方をしても、遅くはなりますが「いきなり落ちる」「フリーズして終了」は、軽減されました。ただ「おお、安定して粘るじゃなーい」と、油断していたらOSがフリーズしました。
小まめな保存はどんなシーンでもお約束です。

購入ブツ(USB3.0~)を得て、5分ほどの手間で「ド変身」するとは、なんなのだ!
おわりに
メモリ不足でお悩みの方は「この機能、絶対にお得すぎ」ます!
高速化のため、設定をいじったり色々したりしてきましたが、結局この方法のみ明らかな効果がありました(※私見です。あまり変わらないとのご意見もあるので、恨みっこなしの自己責任でお願いいたします。もし変わらないときは、普通にUSBメモリとして使ってください)。
高速化はほんのりで、「安定化」の方が変わってきます。
良い点は、パソコンのカバーを外しての作業はなく、危険な設定変更(手動レジストリ変更等)もなく不安ゼロなところ
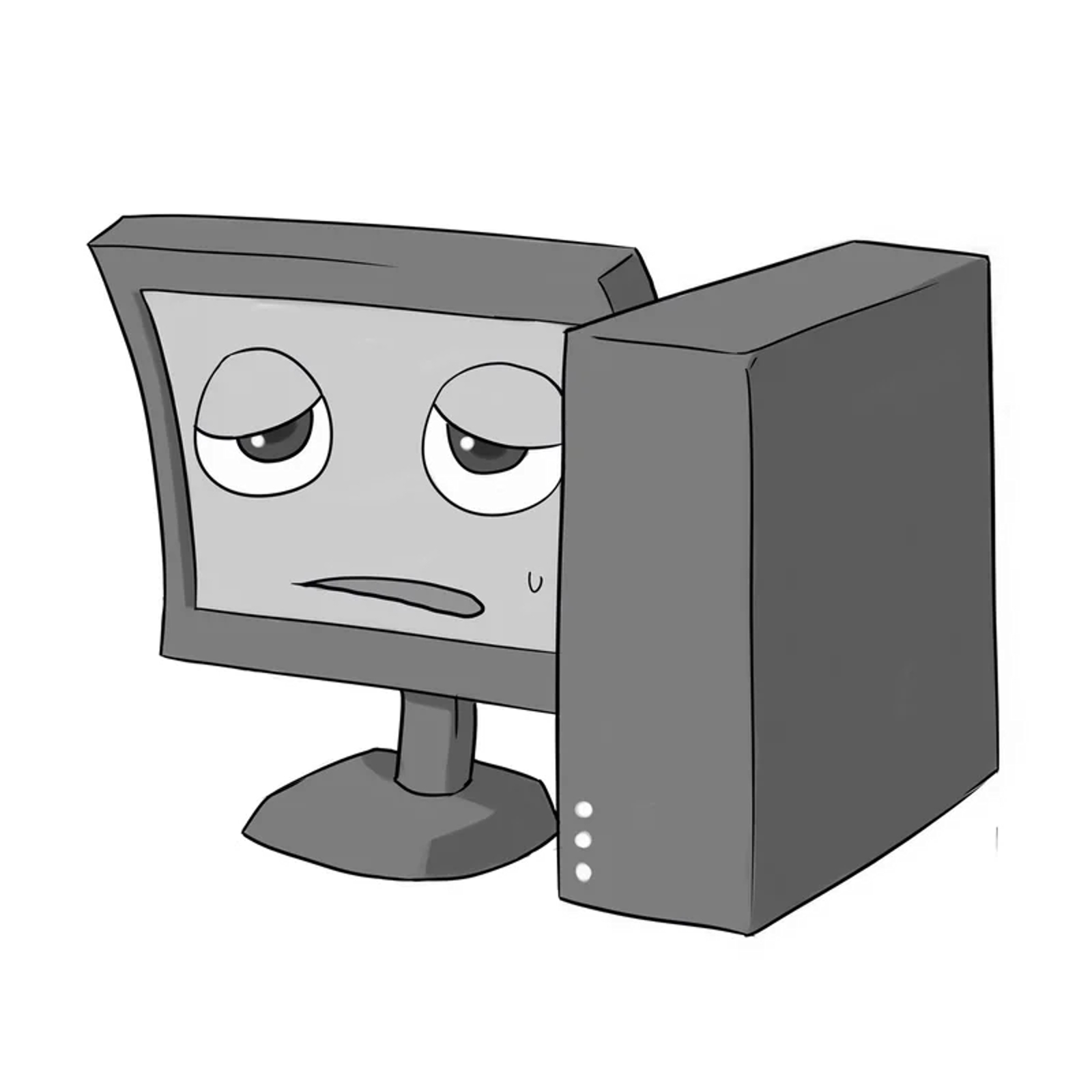
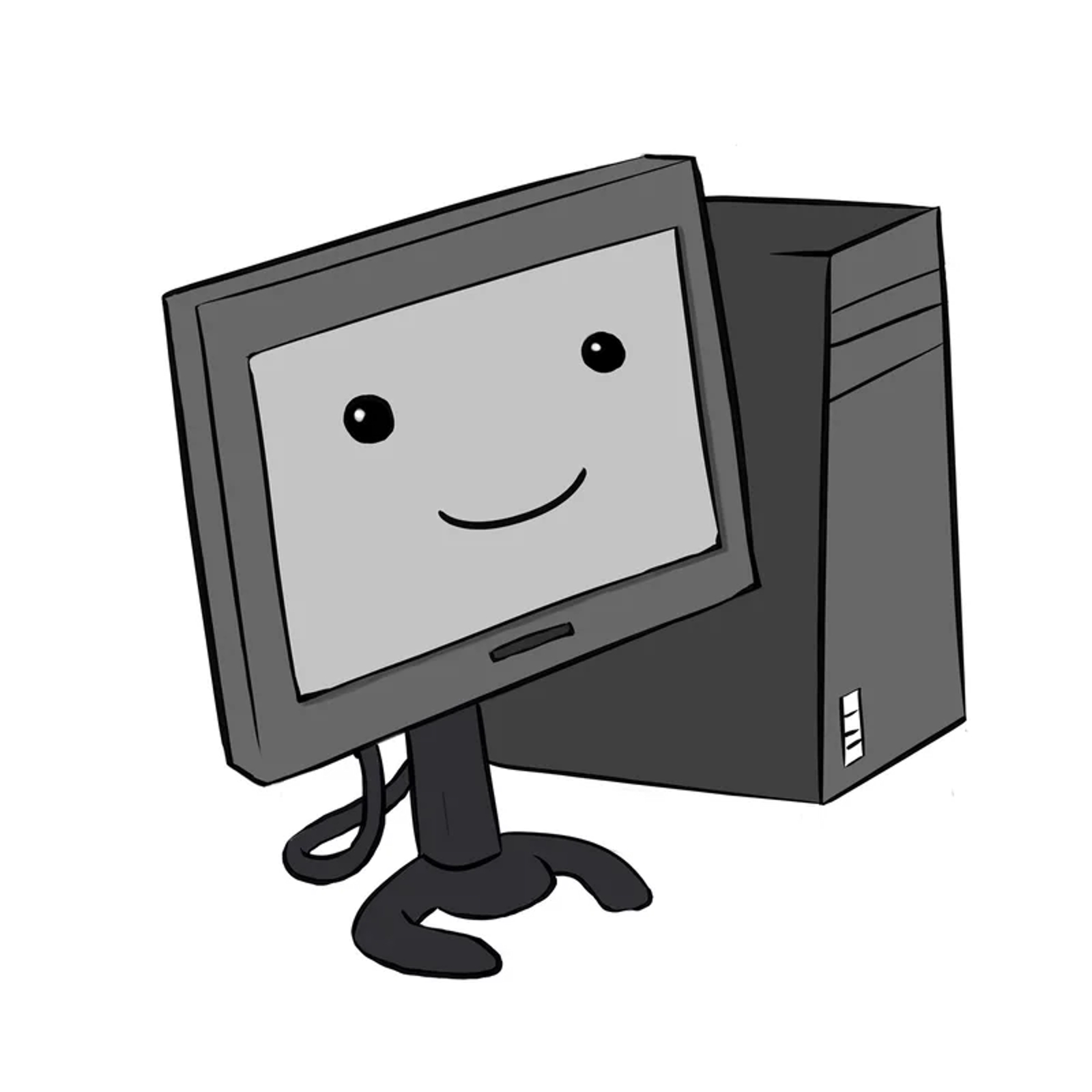
これでも納得できない、仕事に使えない。でしたら、もはやハードディスクドライブ(HDD)をソリッドステートドライブ(SSD)に換装するしかありません。
あなたのご相談、ご依頼をお待ちしております♪ 米村貴裕

(※画像は美化加工修正を行っていますが、中身のイメージとお考えください)



