【ナレッジ】メンターとの面談ツール定番!「zoom」を使おう![インストール編]
オンラインミーティングツールの中でも代表的な「Zoom」を紹介します。
昨今のリモートワーク化の流れの中、オンラインでミーティングをする機会が増えた方は多いのではないでしょうか?またMENTAにてメンターと話す際に「Zoomでお願いします」などお話を受けたりして
「あ..Zoomって聞いたことあるけどわかんない」
そう思われた方もいらっしゃるのではないでしょうか?
この記事では、数あるオンラインミーティングツールの中でも代表的な「Zoom」を紹介します。
1.パソコン用アプリをインストールしてZoomを使用する方法
Zoomの特徴は、シンプルな操作性で安定した通話が可能なので、多くのビジネスパーソンに支持されています。
今回はインストールから基本的な利用料金について、以下の3項目に分けて記載します。
①まずはZoomの公式サイトの右上のボタン「サインアップは無料です」をクリック
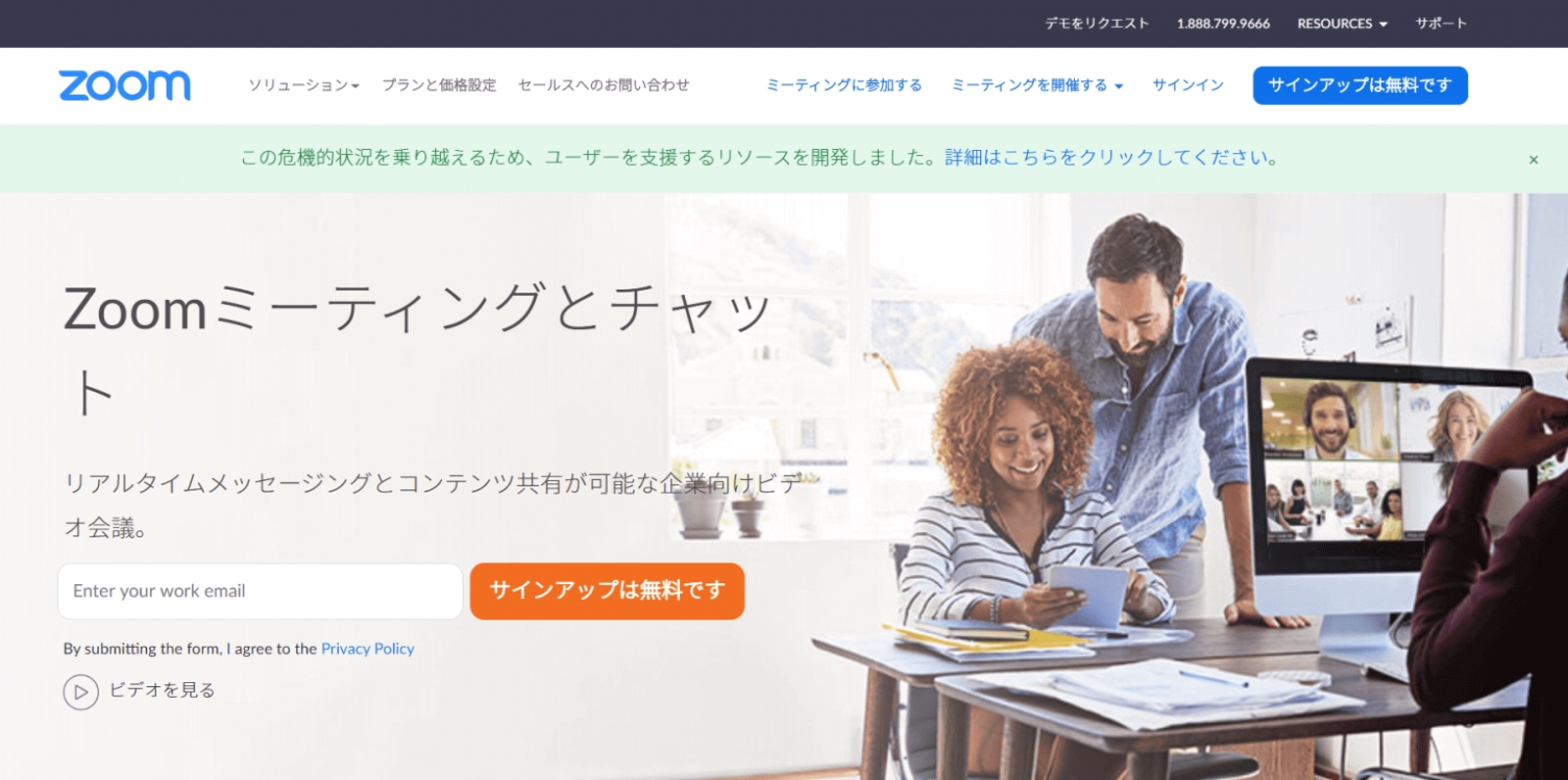
②Zoomに使用するメールアドレスを入力し「サインアップ」ボタンをクリック
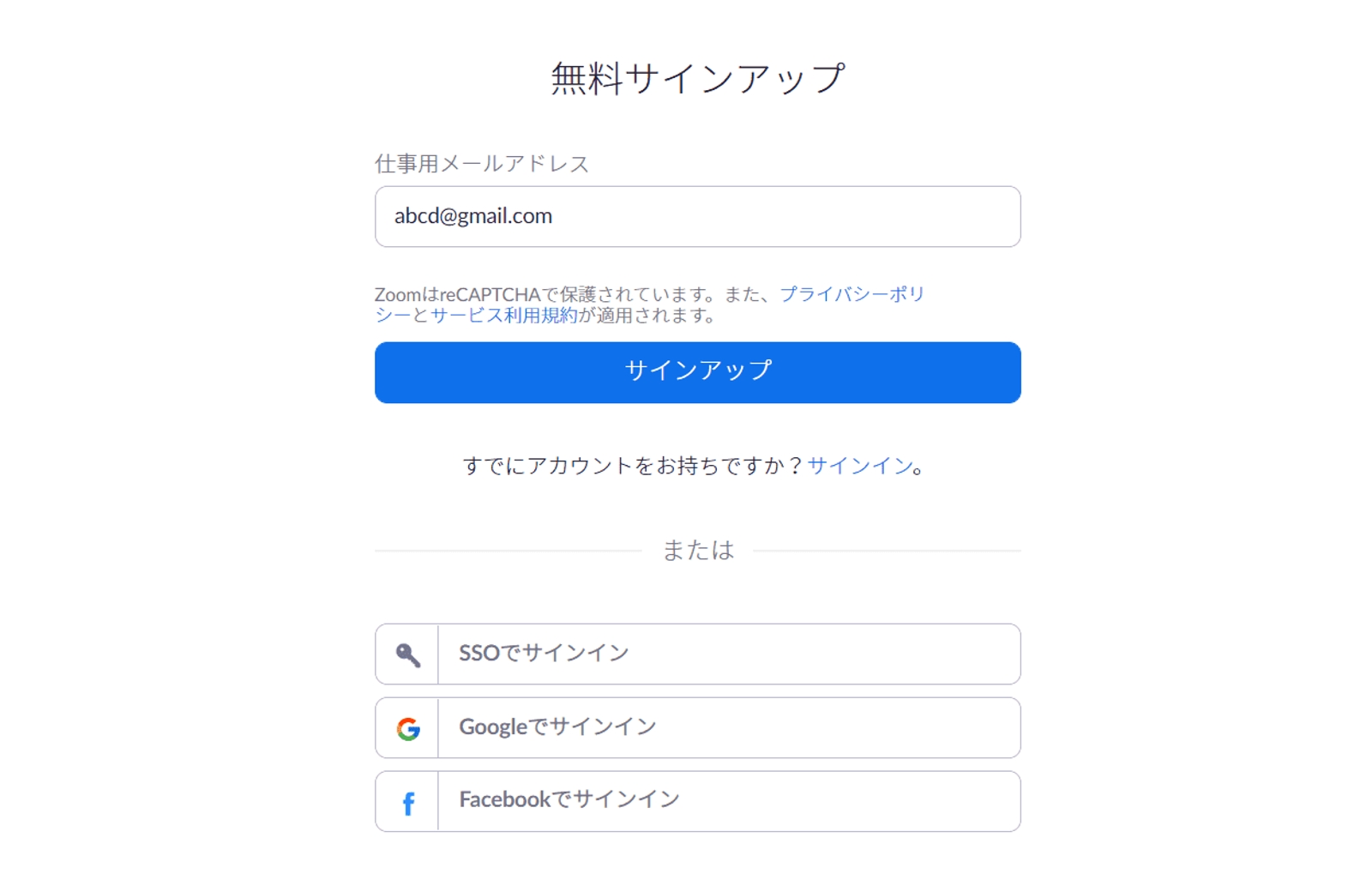
③”案内メールを送信しました”と表示されたら、メールボックスを確認
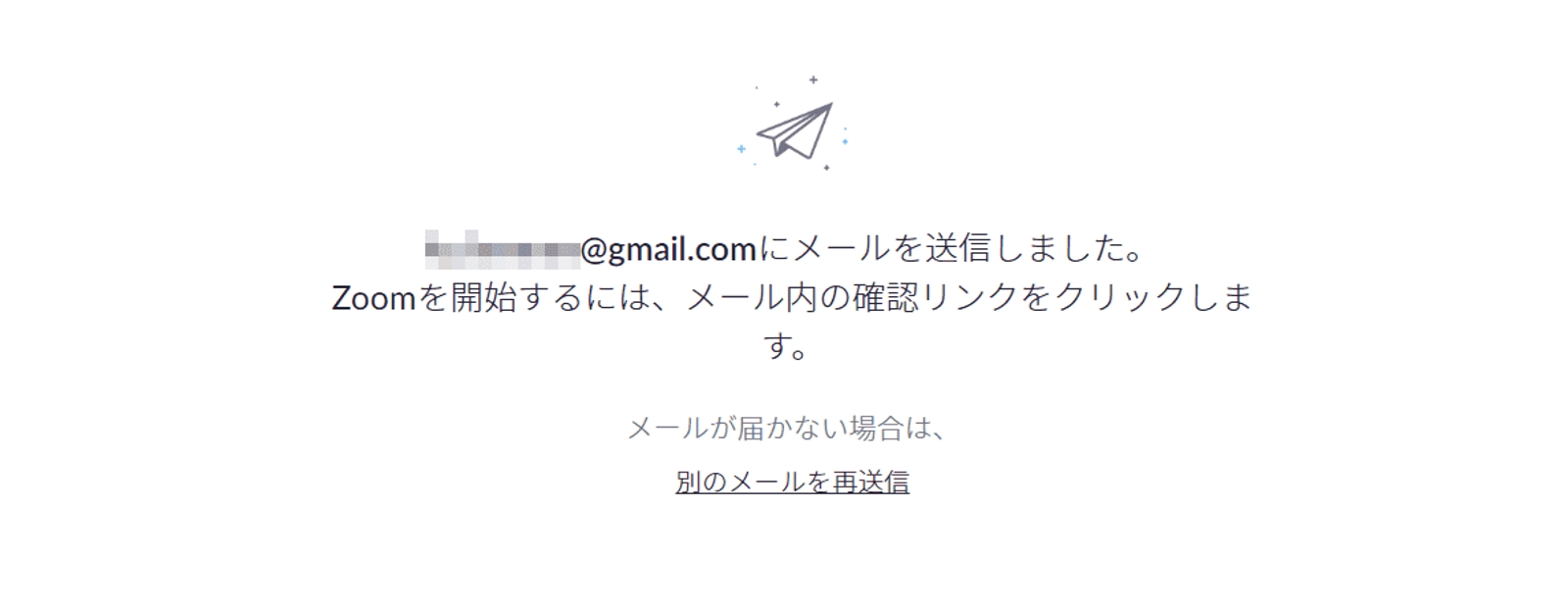
④案内メールの中の「アクティブなアカウント」(もしくは「有効化する」)という青いボタンをクリック
⑤登録者の姓名・パスワードを入力し、オレンジ色のボタンを押す
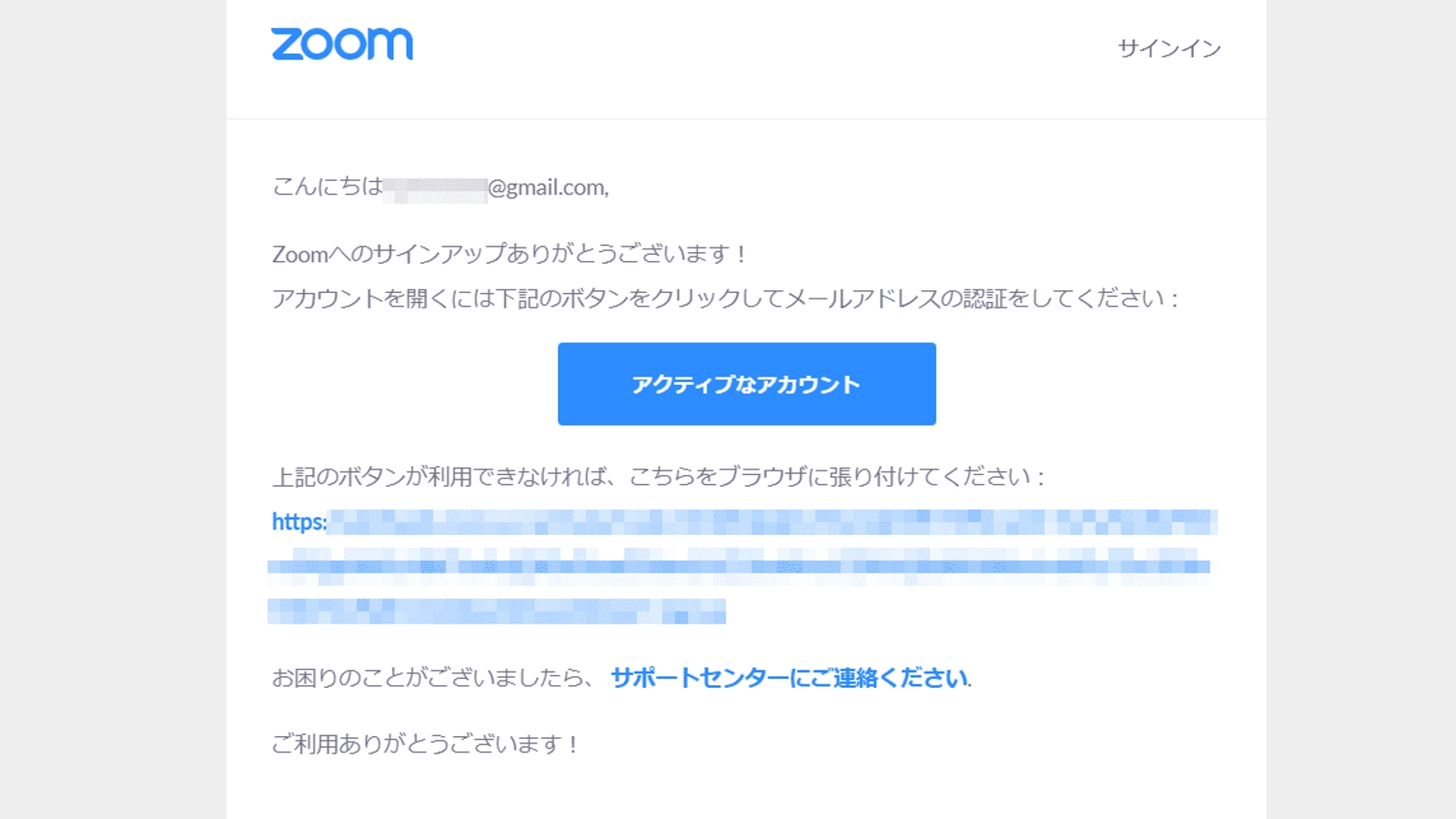
⑥「仲間を増やしましょう」と尋ねられたら、「手順をスキップ」ボタンを選択
⑦ダウンロード画面が表示され、ダウンロードが開始
(自動で開始されない場合は「ダウンロード」をクリック)
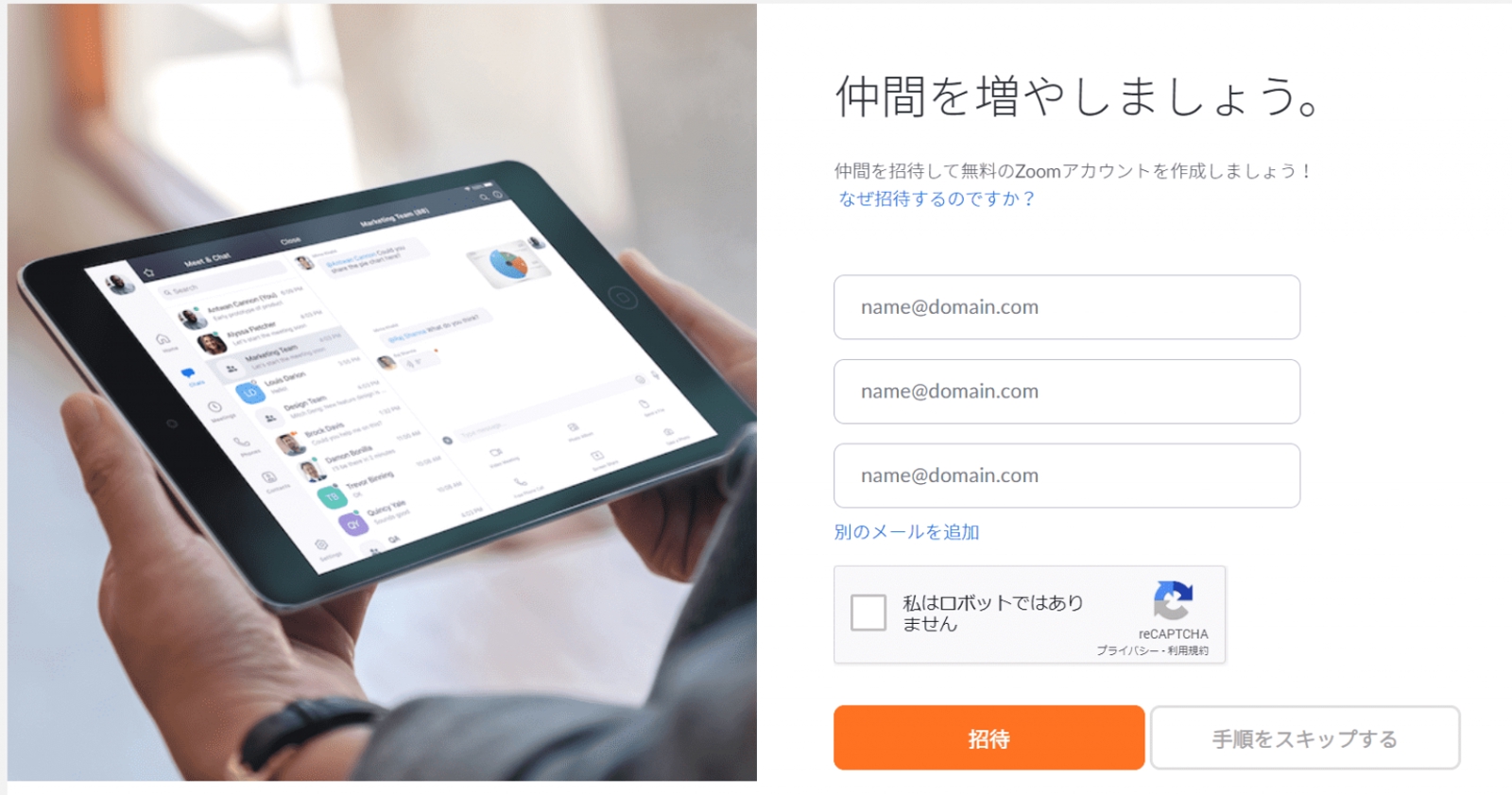
インストールできたら、立ち上げてみましょう。
これでアプリの導入は完了です。
Zoomアプリは非常に使い勝手がいいため、お使いのパソコンにインストールできる場合は、アプリをインストールして使用することをお勧めします。
2.インストールなしで利用する方法
お使いのパソコンにインストールできない場面では、ブラウザ版のZoomの利用可能です。
ブラウザから利用する場合も、上記1の①~⑤のステップのサインアップが必要です。
サインアップを済ませたら、次の手順でブラウザからZoomに参加しましょう。
①Zoomアカウントのマイページ(https://zoom.us/profile)にアクセスして、[個人]→[設定]を開く
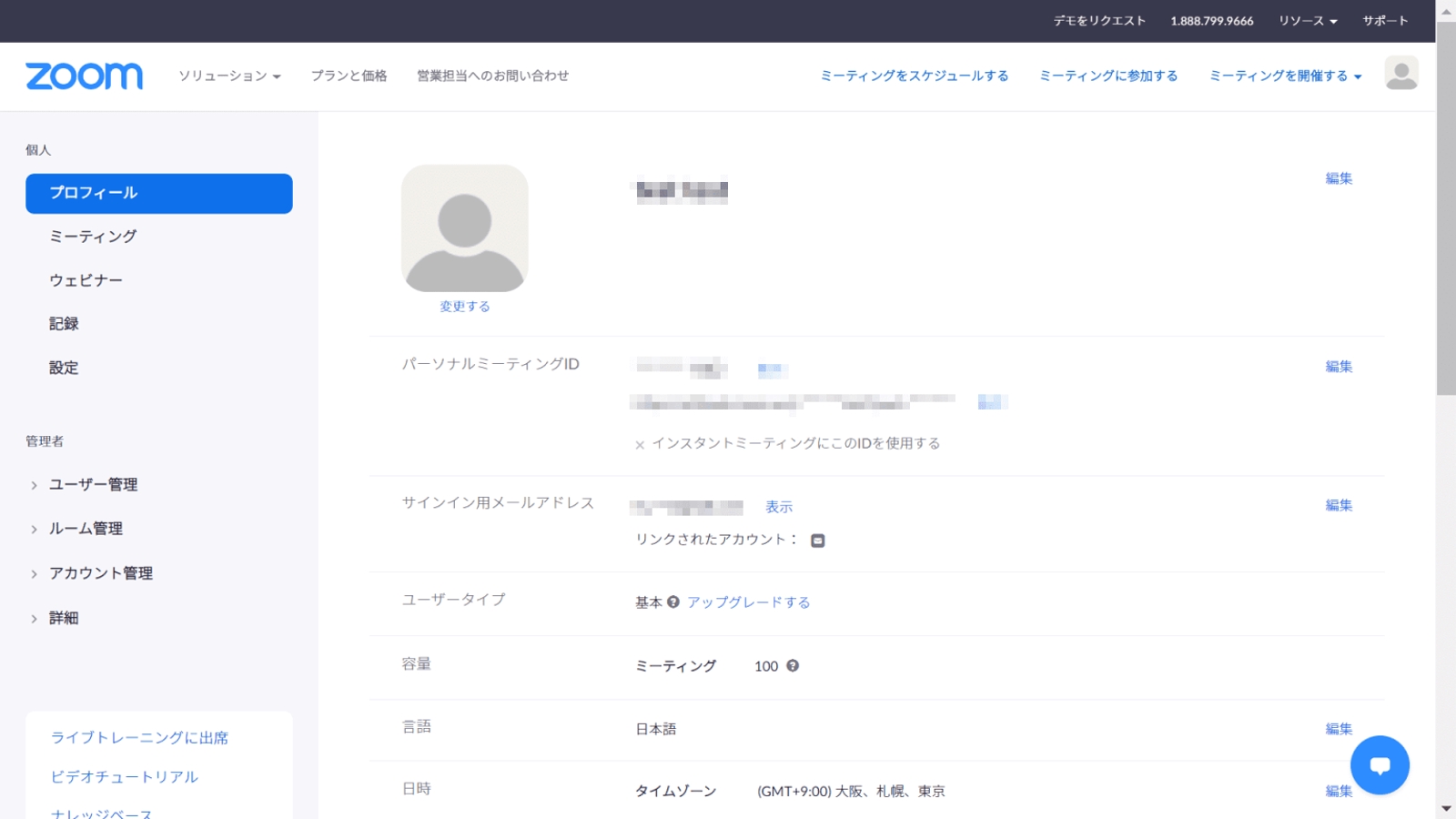
②下部にスクロールし、”「ブラウザから参加する」リンクを表示します”の項目をオン(青色)にする
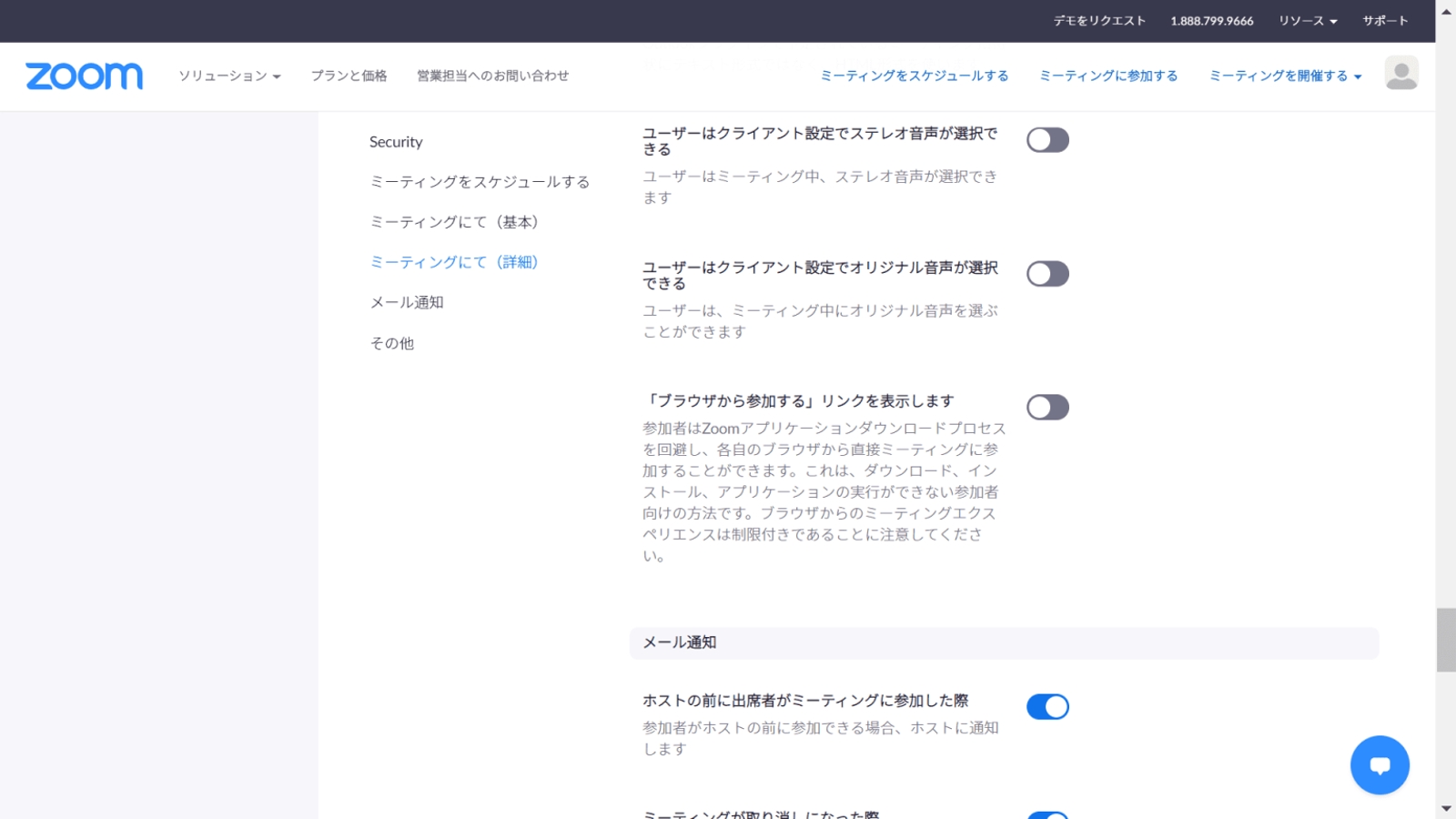
(③主催者はミーティング参加者にミーティングURLを送る)
④参加者はURLにアクセスし、下部の「ブラウザから参加」をクリック
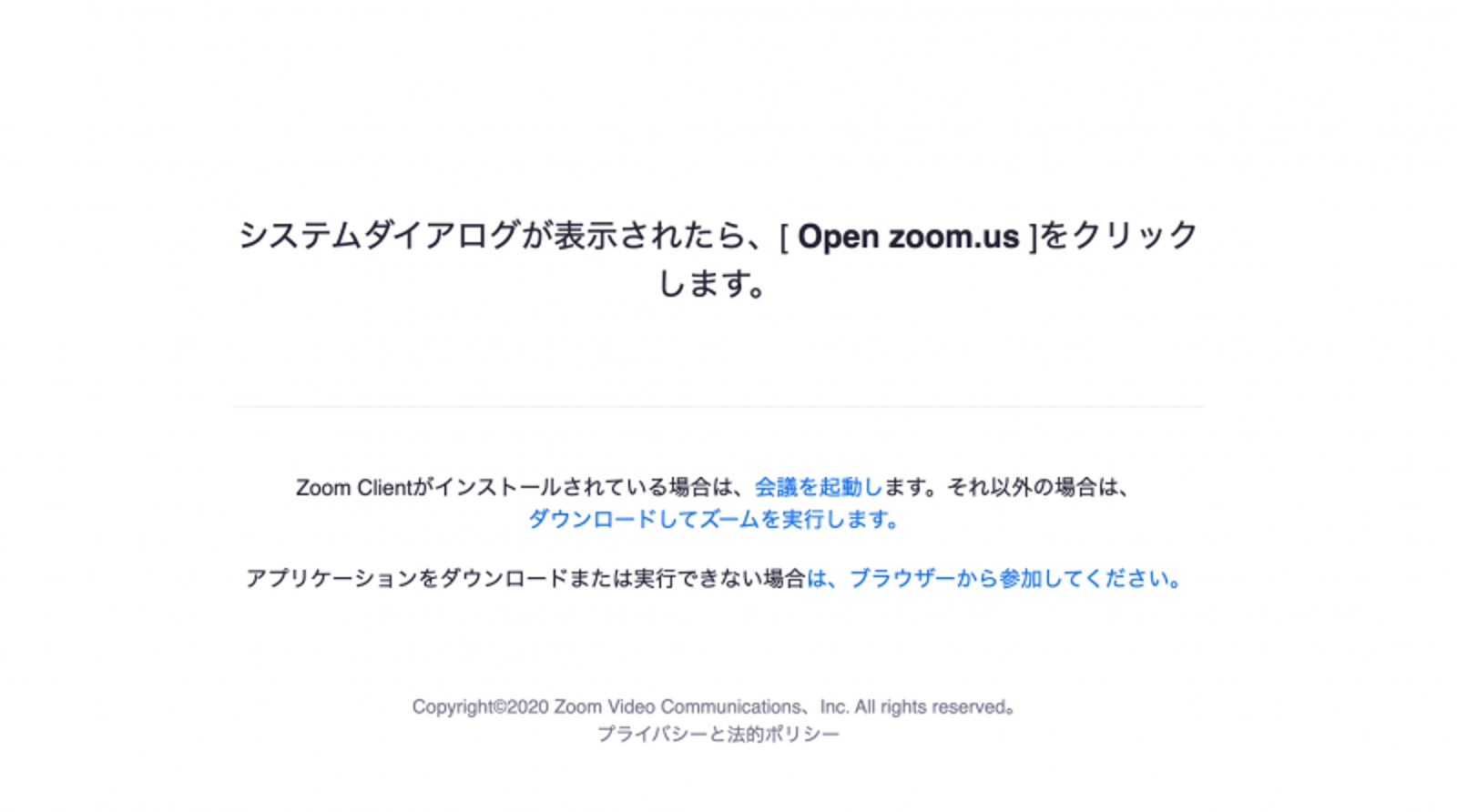
⑤コンピューターオーディオのタブを選択し、”コンピューターでオーディオに参加する”をクリック
3.利用料金について
Zoomでは無料版でほとんどの基本的な機能が利用可能ですが、有料版も用意されています。
そこで、有料版のメリットをいくつか紹介します。
◆メリット1.
3人以上で利用した際の制限時間がない(無料版は40分まで)
40分以上のミーティングに使用する場合や、セミナーなどにZoomを利用する方には大きなメリットといえます。
◆メリット2.
クラウドレコーディングが可能
無料版でもPCへの録画データ保存は可能ですが、有料版ではさらにこの録画・録音データをクラウド上に保存することができます。
この機能を使うと、議事録という形で手間をかけずにミーティングの記録をクラウド上に保存することも可能です。
また、スマホやタブレットから録画できるのは、有料版のみです。
◆メリット3.
GoogleカレンダーやSlackなどのビジネスアプリとの連携が可能
ビジネスツールと連携し一元的にZoomのログイン管理をすることで、よりスムーズに対応することが可能です。
4. さいごに
ご紹介したとおり、有料版にアップグレードすることで、Zoomの有用性はさらに広がります。
まずは無料版を利用でいいと思います。これでメンターの方とのビデオ会議の準備もバッチリですね。
次回の記事では、Zoomの機能をご紹介します。



