TimeRexを使用したスケジュール確認と相談申し込み方法
目次
- TimeRex でのスケジュール確認
- TimeRex での相談申し込み方法
- TimeRex に新規登録する場合
- TimeRex の登録を行わない場合
TimeRex でのスケジュール確認
以下、日程調整用 URLをクリックします。
日程調整用 TimeRex URL:https://timerex.net/s/aynis.ulujimac_da76/d667a231
以下の画面がブラウザに表示されます。
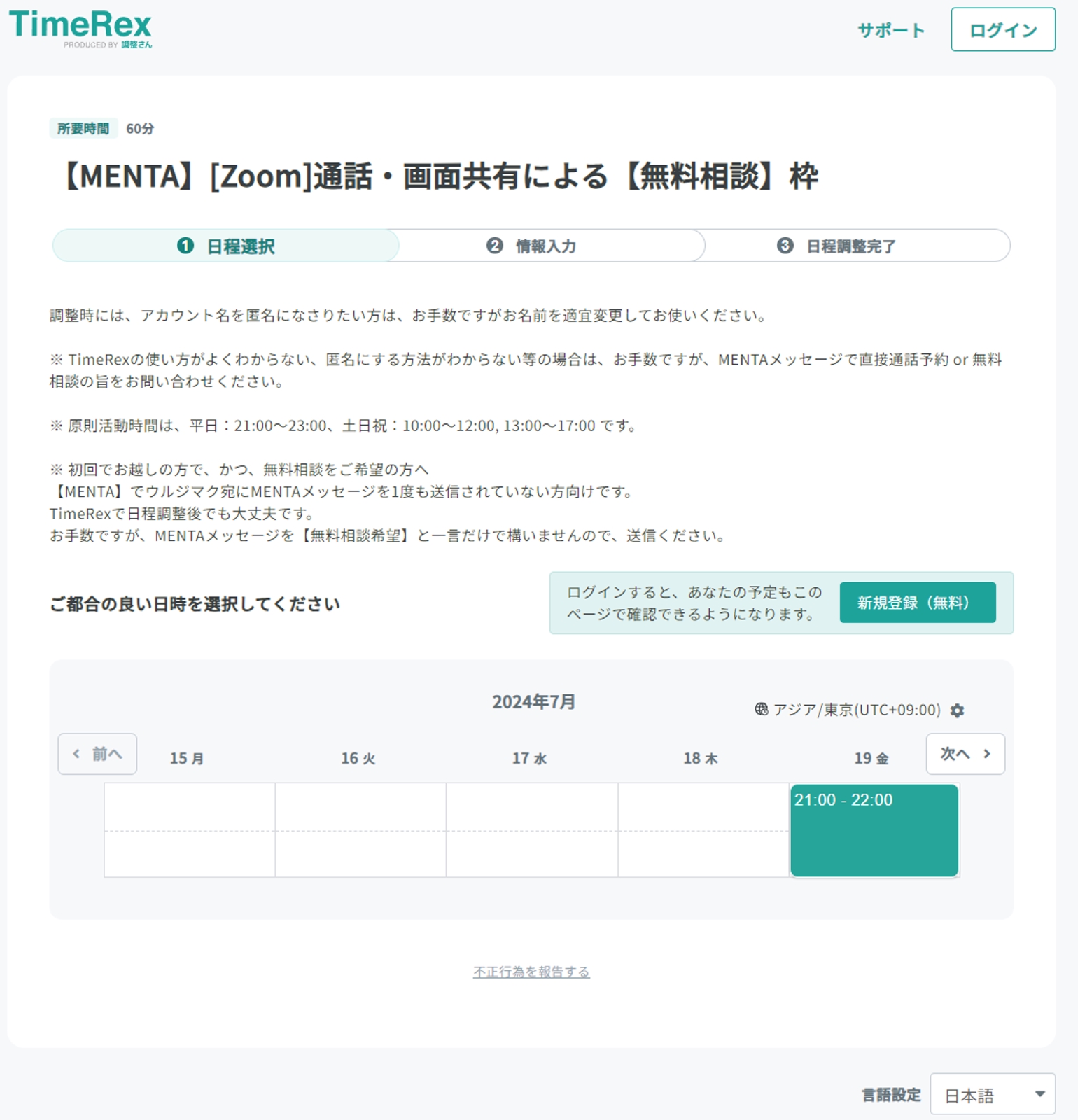
※ 「新規登録(無料)」ボタンからアカウントを作成して頂いたほうが、ご自身のスケジュールと照らし合わせる際に便利です。
緑の四角が予約可能枠です。緑の四角が無いところはTimeRex上では予約不可枠です。
過去の日付、他の予約で埋まった、私のスケジュールが埋まっているなどの理由で予約不可になっています。
埋まっていると思われる枠でも、個別にお問い合わせいただくと、稀にたまたま空く場合(急遽キャンセルなどで)がありますので、ご希望する日程がある場合は、個別にお問い合わせください。
「次へ >」 ボタンをクリックしていただくと、次の5日間の状況が確認できます。
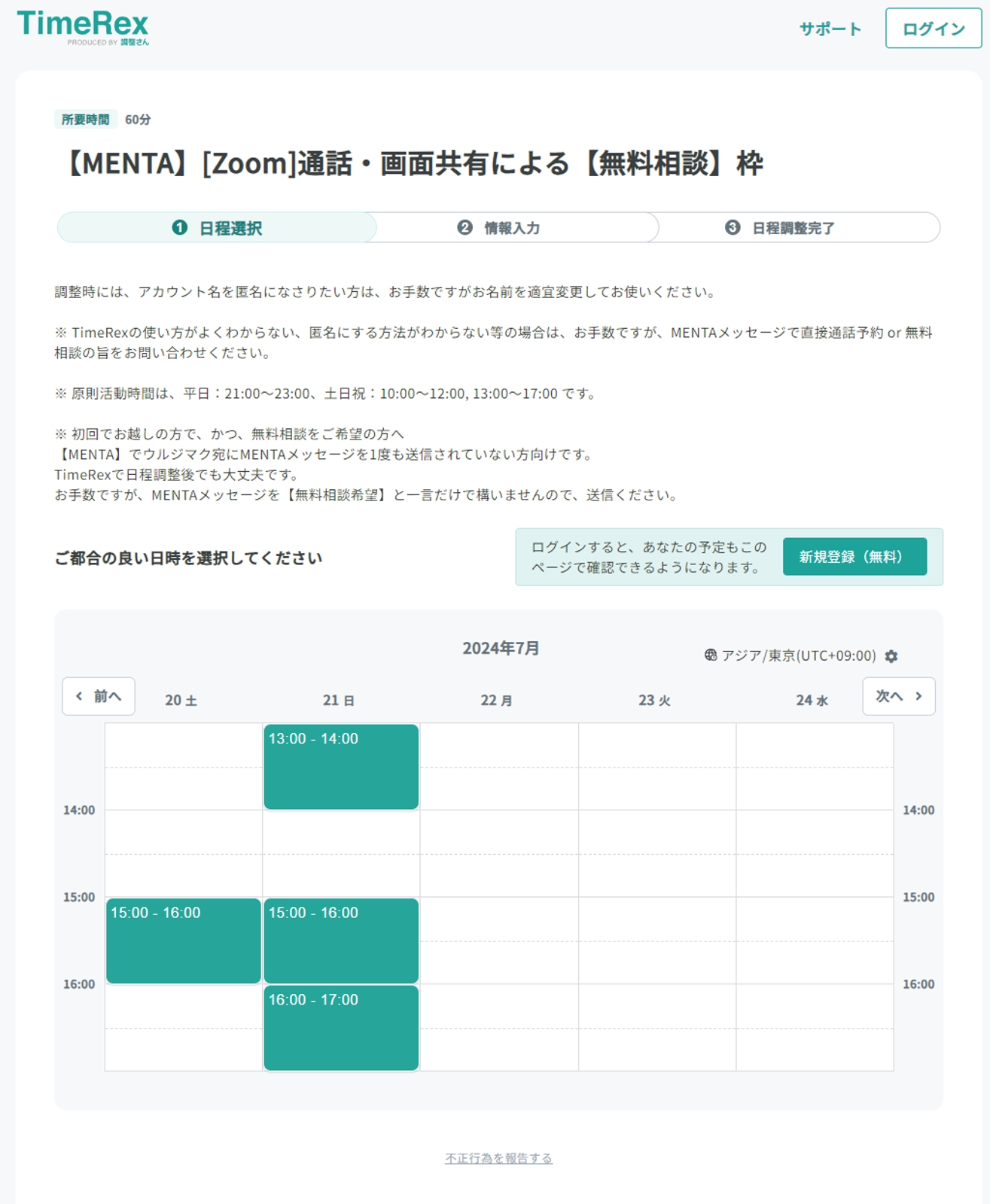
予定は7~20日間(その時時で調整)確認することができます。
TimeRexでは予約申込者が自由に、日程の変更、キャンセルができます。
確認いただいた時点では、枠が埋まっていても、別のタイミングで確認したら枠が空いている可能性もあることを認識して、日程を確認ください。
TimeRex での相談申し込み方法
TimeRex に新規登録する場合
「新規登録(無料)」をクリックします。

「Googleアカウントで登録」をクリックします。(Microsoftアカウントをお持ちでしたらそちらでも可能。ここではGoogleアカウントで説明します。)
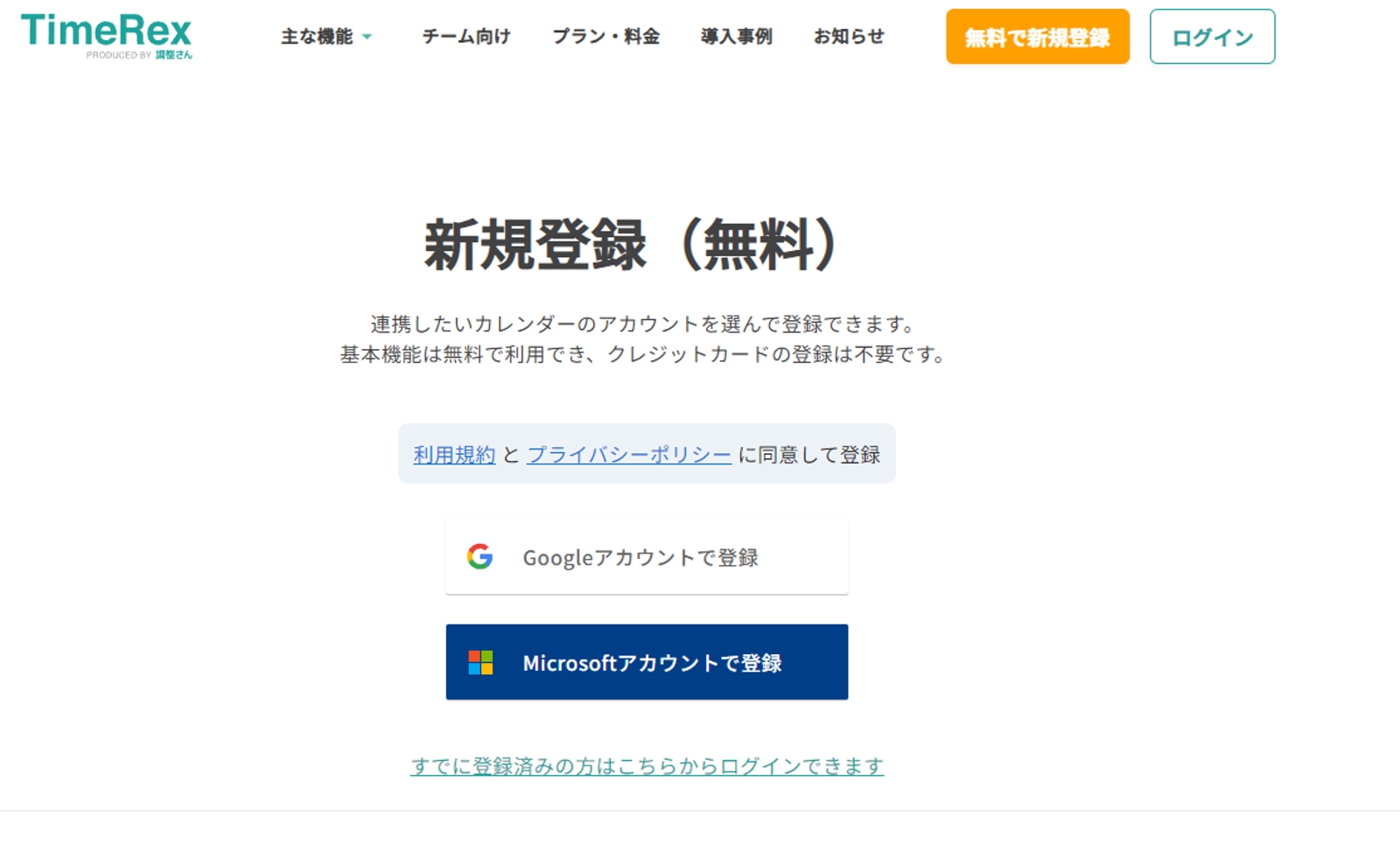
Googleカレンダー権限付与の許可の注意書きが表示されます。内容をよく確認してください。要約すると、Googleカレンダー権限の付与をしないとTimeRexはうまく動作しません、という断り書きです。「OK」をクリックします。
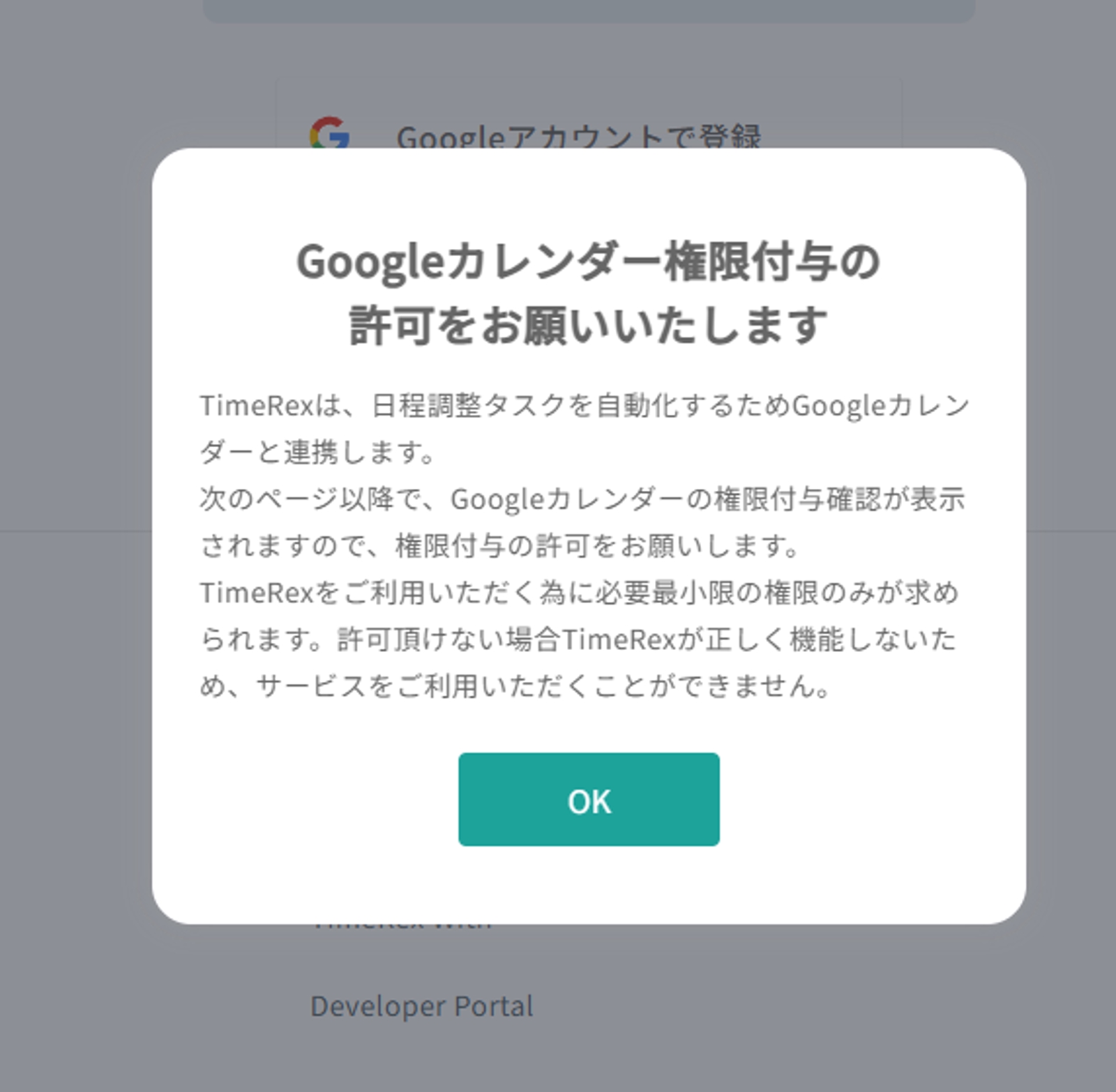
Googleアカウントのメールアドレスか電話番号を入力して、「次へ」をクリックします。
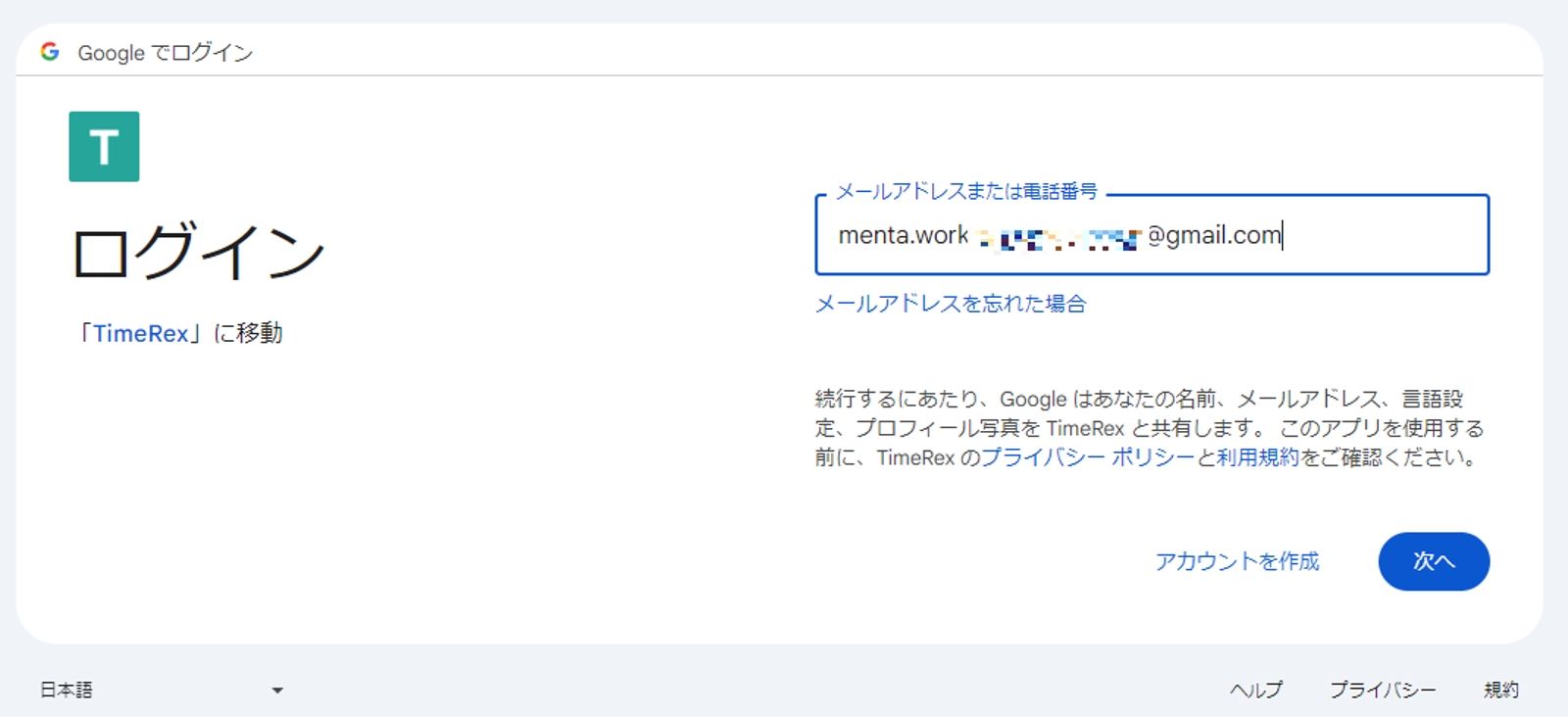
パスワードを入力して、「次へ」をクリックします。
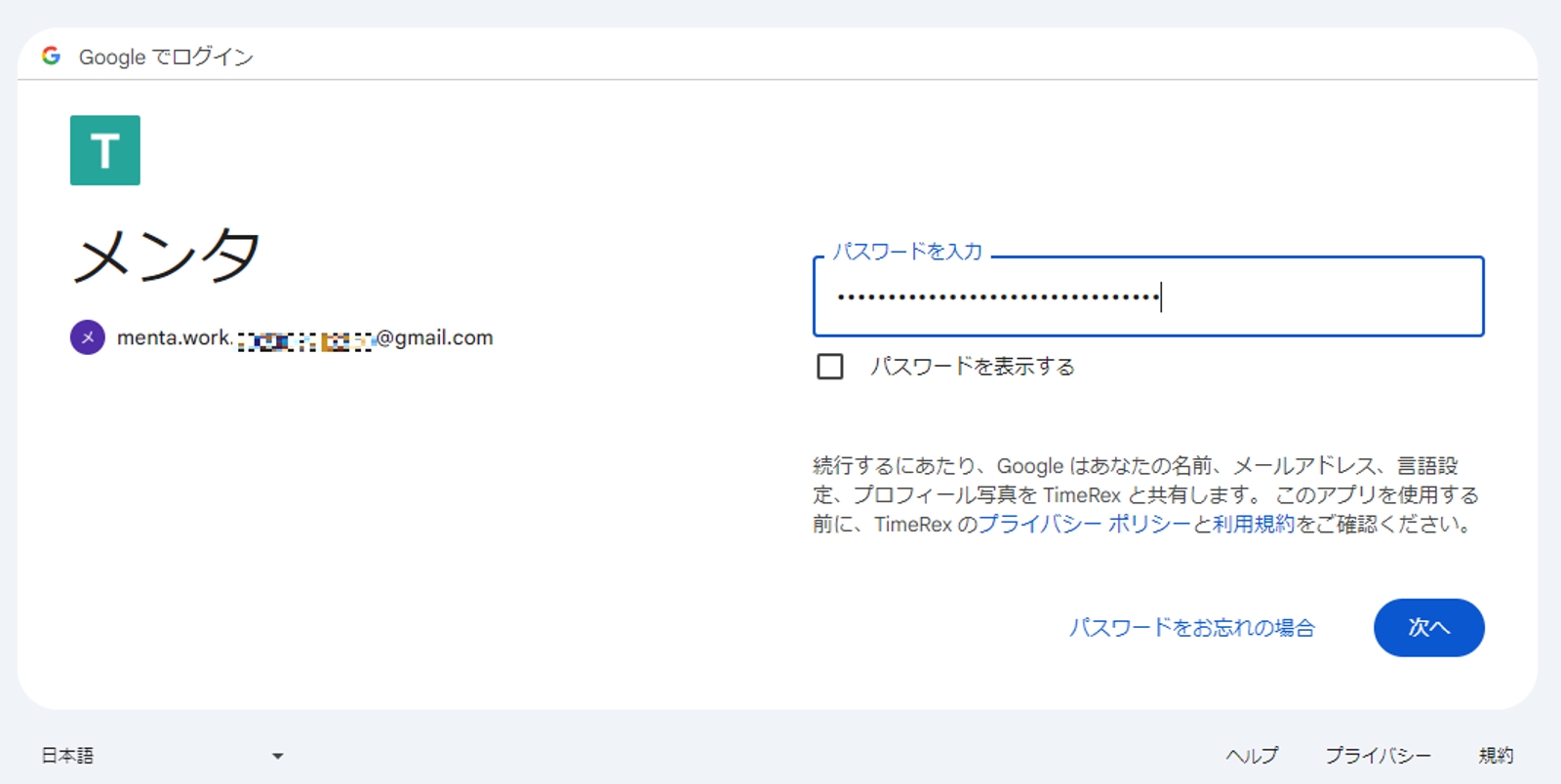
「次へ」をクリックします。
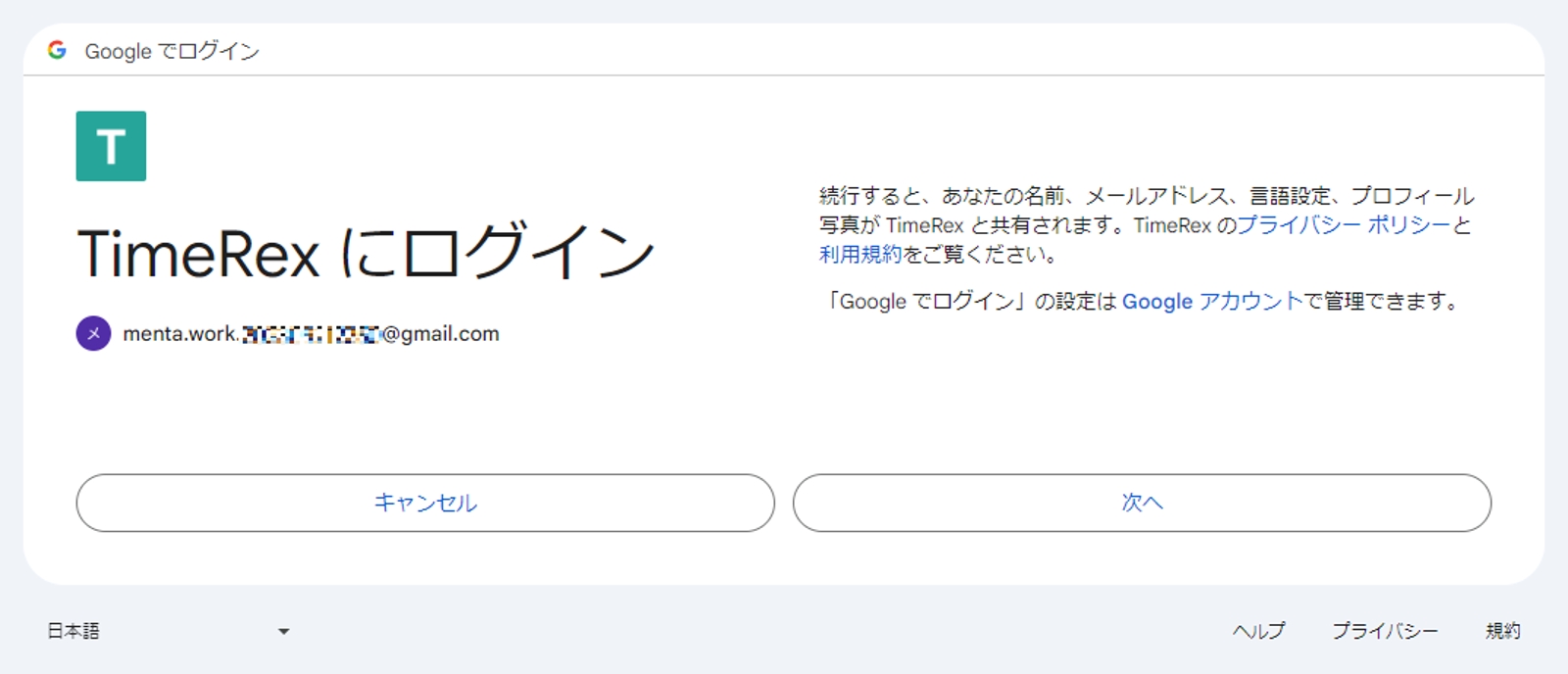
「すべて選択」にチェックを入れて、「続行」をクリックします。
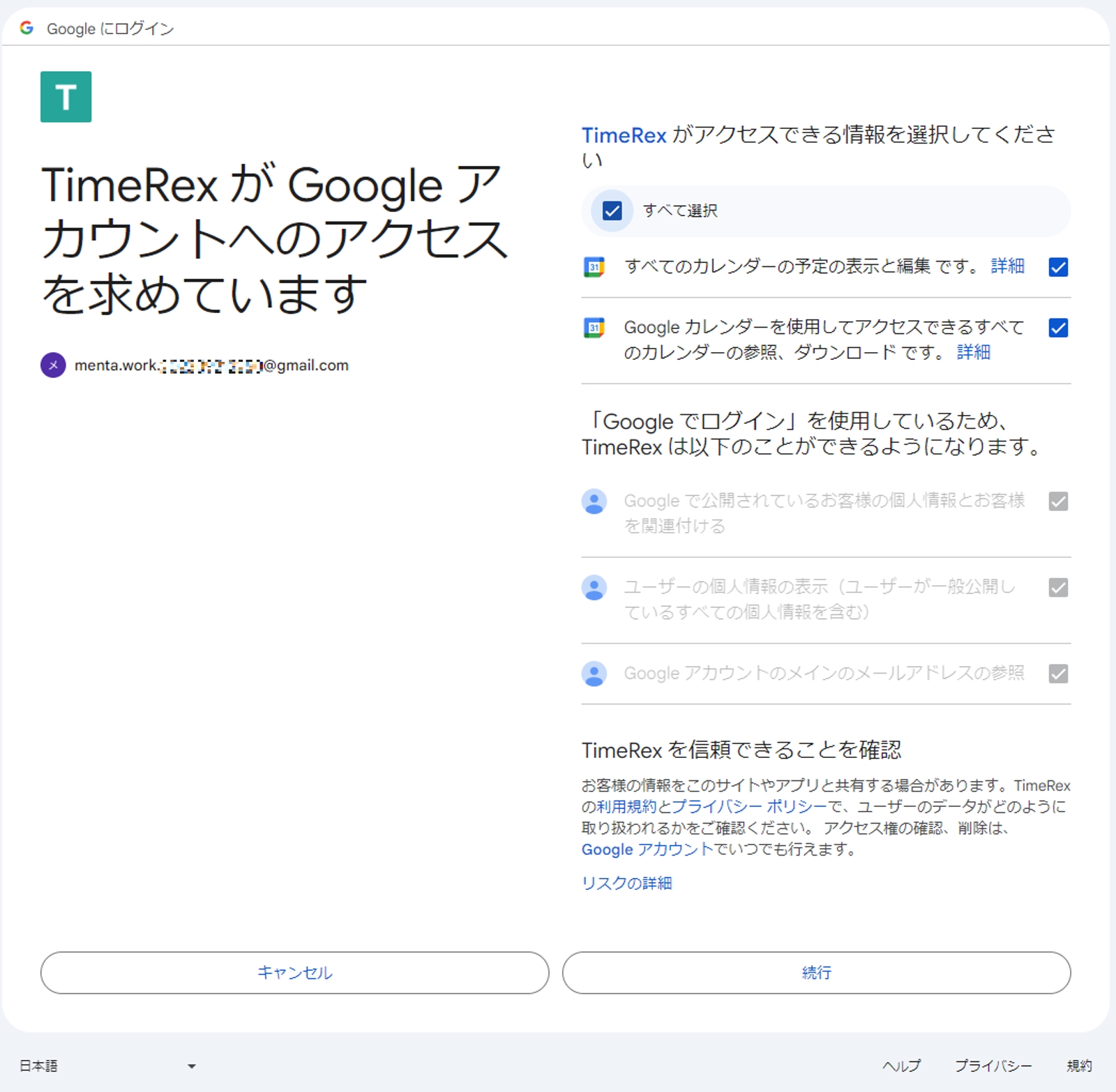
「連携するカレンダー」が、ご自身のGoogleカレンダーが選択されていることを確認して、「初回設定を完了する」をクリックします。
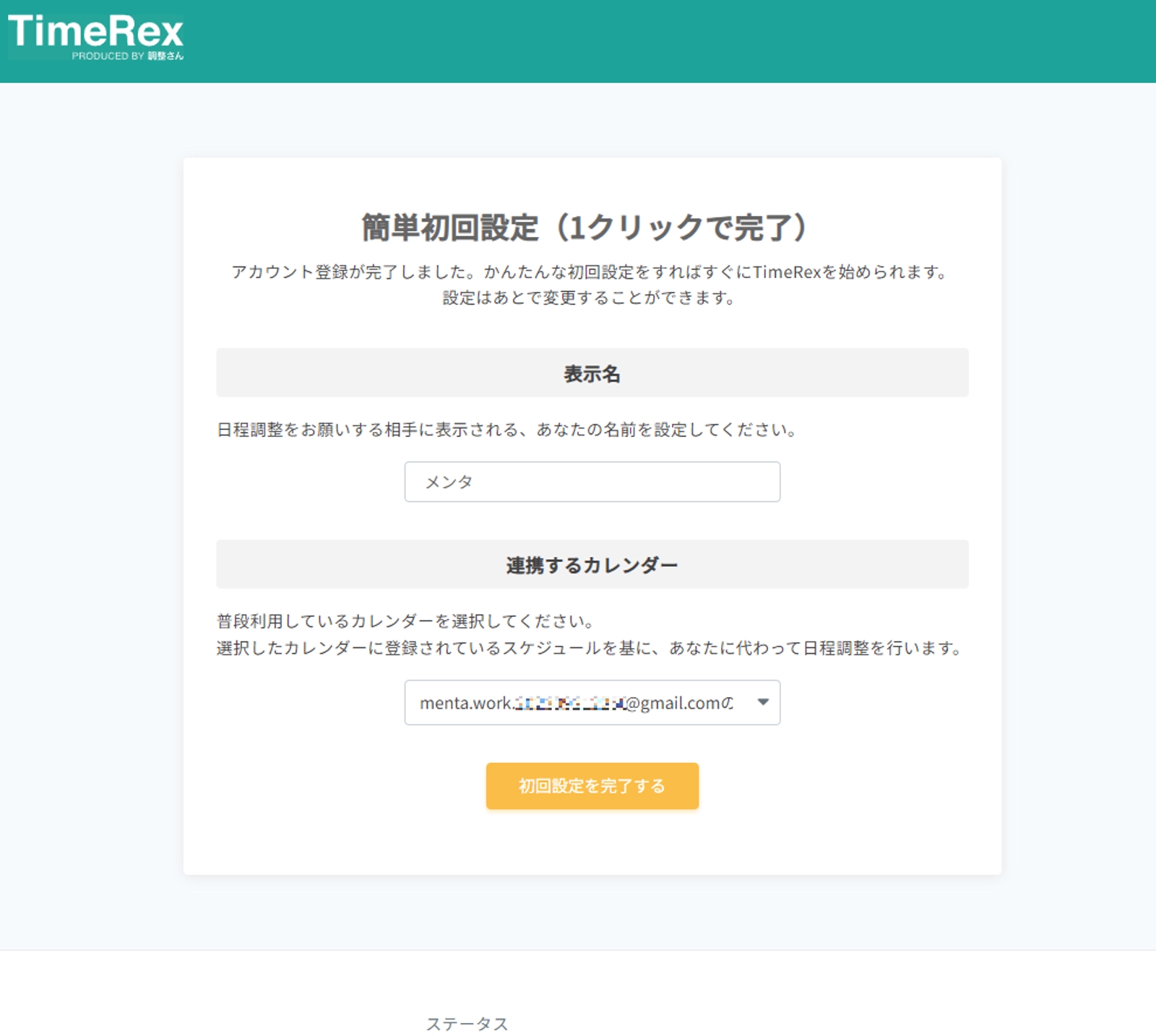
以下の画面が表示されたら、再び、以下URLをクリックします。
日程調整用 TimeRex URL:https://timerex.net/s/aynis.ulujimac_da76/d667a231
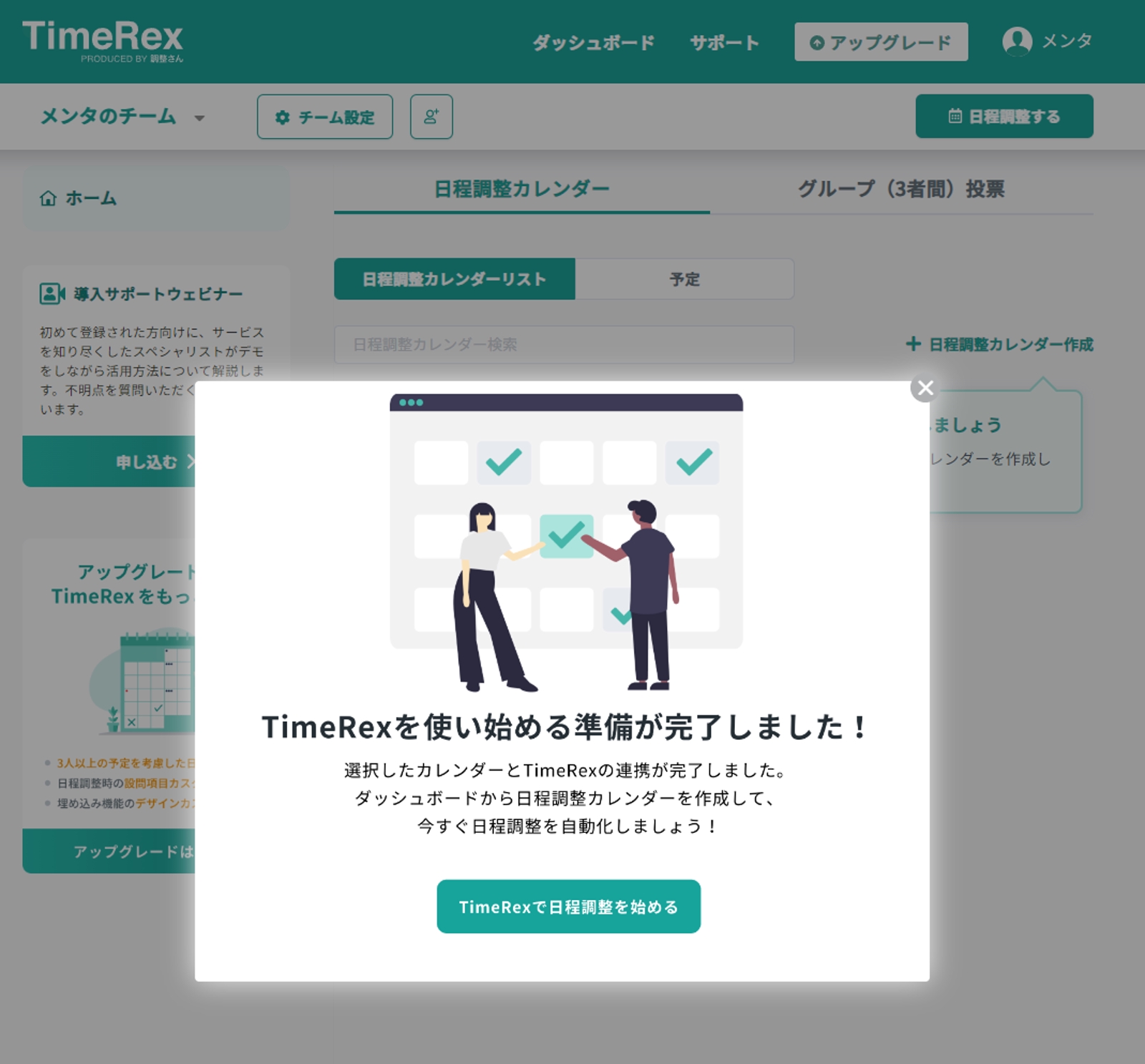
日程調整カレンダーが開きます。緑の四角が空いている枠ですので、予約可能です。灰色の「サンプル予定」となっている記載はご自身のカレンダーで入力していた予定が表示されています。次にGoogleカレンダーでの表示を試しに確認してみます。
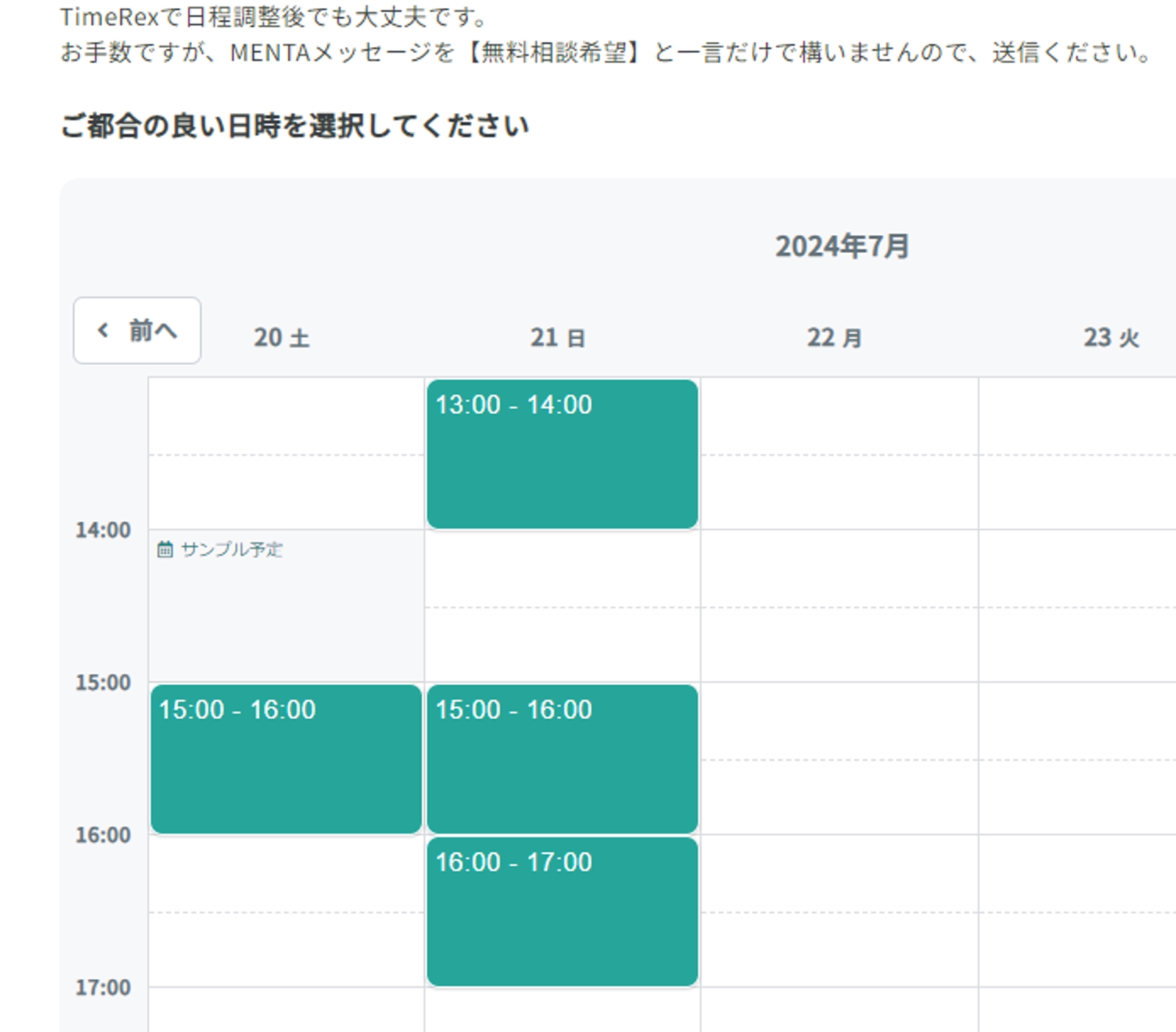
以下はGoogleカレンダーでの予定表です。以下例では、2024/7/20(土) の14:00~15:00 に予定を入れていますが、先程のTimeRexでの予約表でも表示されていました。
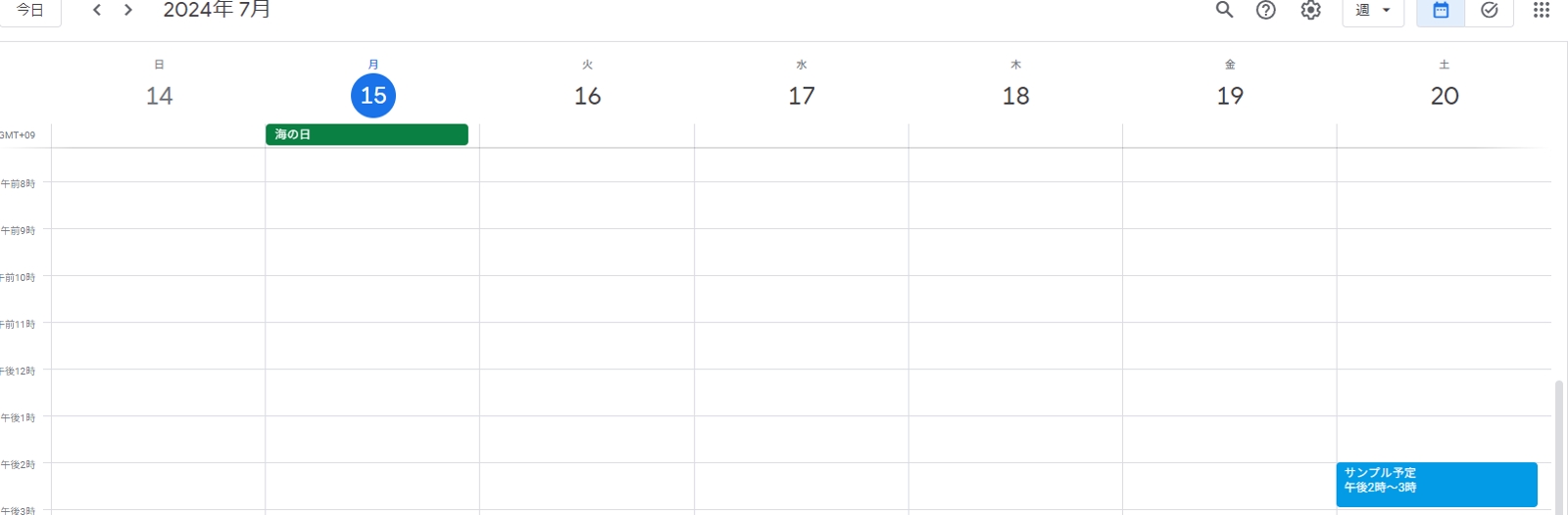
予約可能枠、緑の四角をクリックします。
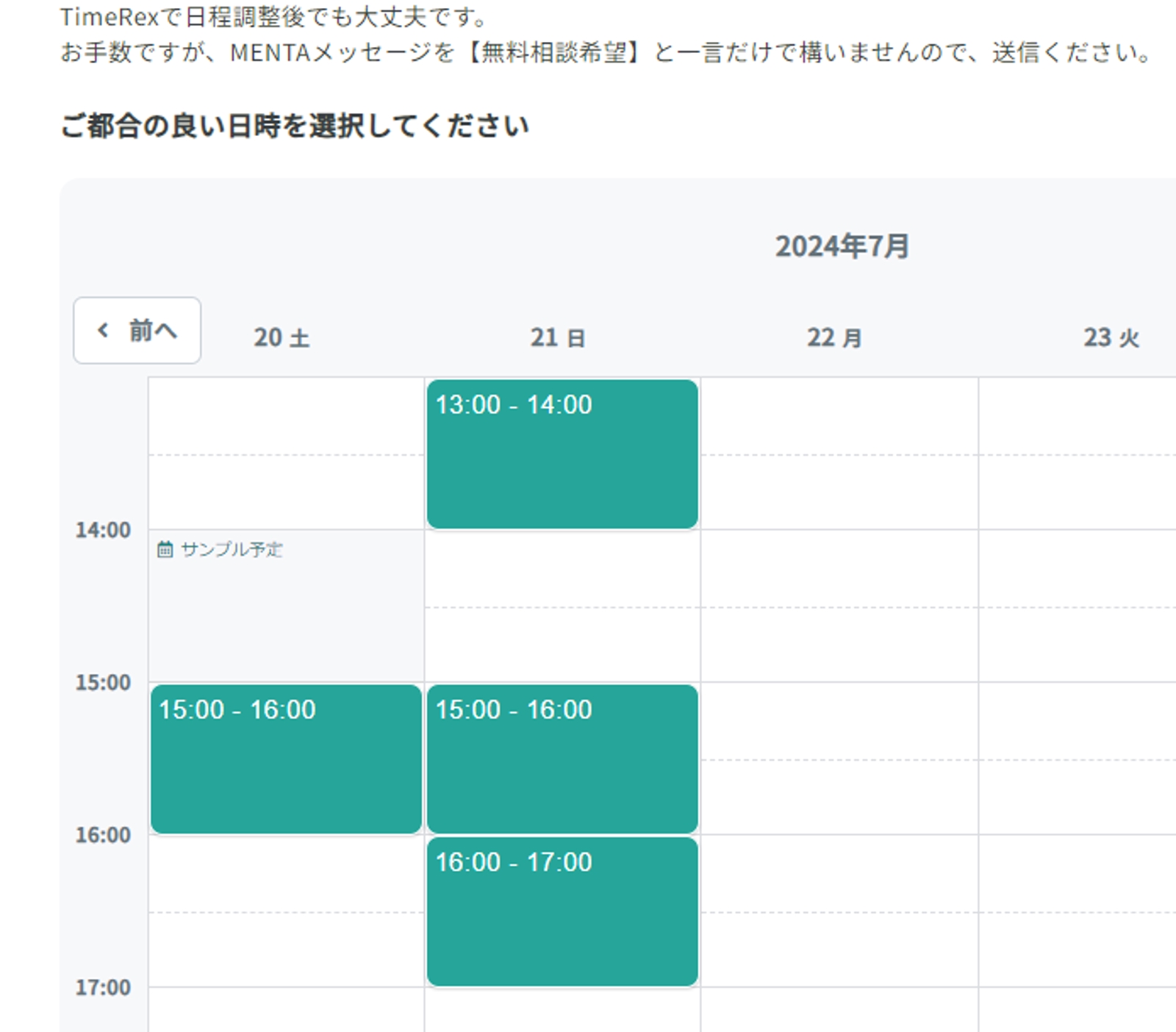
日程を確認し、「名前」「メールアドレス」に変更がなければそのままにします。変更がある場合は修正します。可能な限り「名前」はMENTA利用時のプロフィール名と合わせてもらえると判別しやすいのでありがたいです。「コメント」には事前に伝えておきたいことがあれば入力ください。「上記の内容で日程調整を完了する」をクリックします。
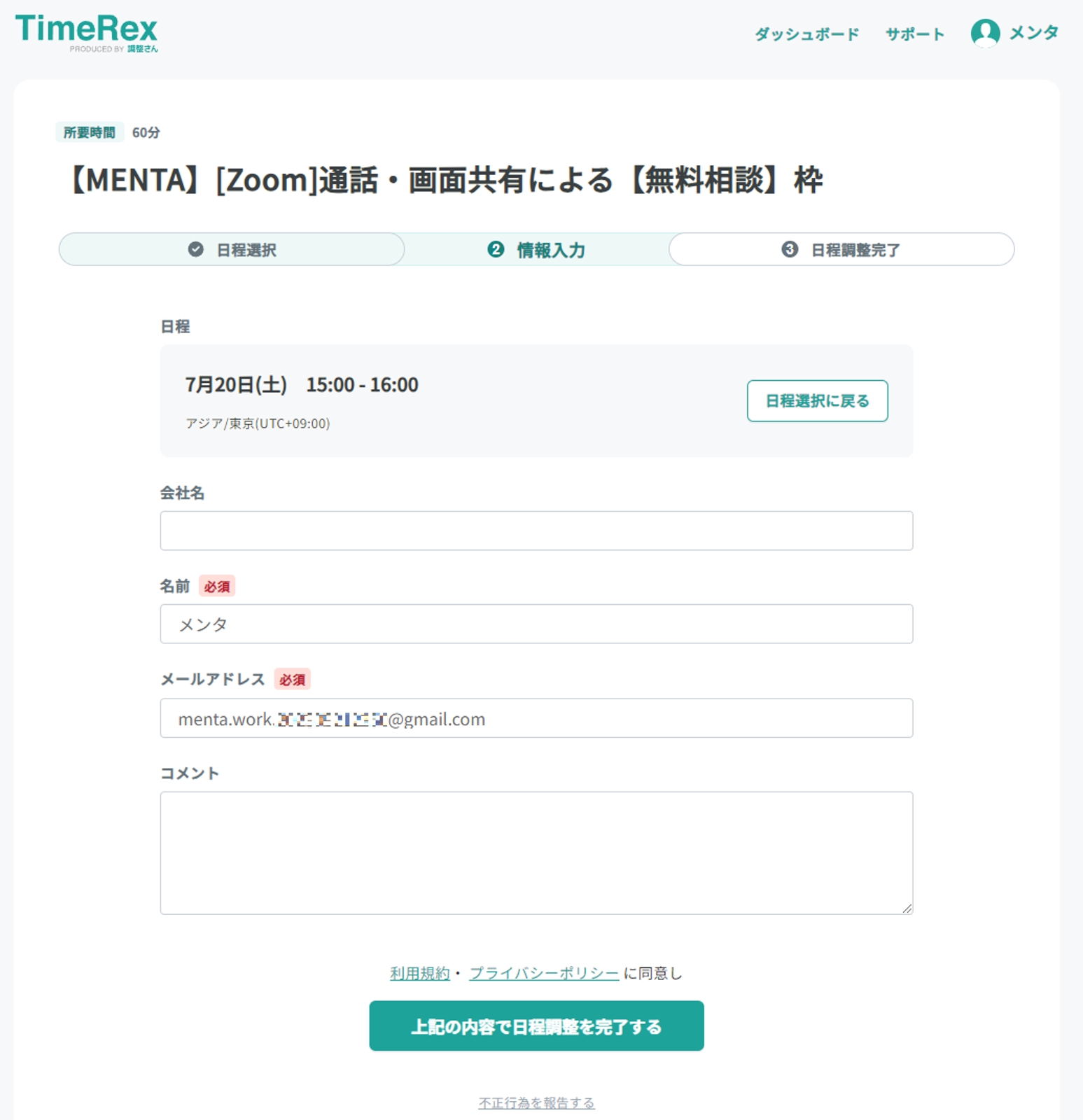
日程調整が完了します。ZoomのミーティングルームのURLやIDが記載されており、当日に入室する際に使用しますので、記録しておきましょう。メールアドレスに間違いがなければ、メールにも送信されています。
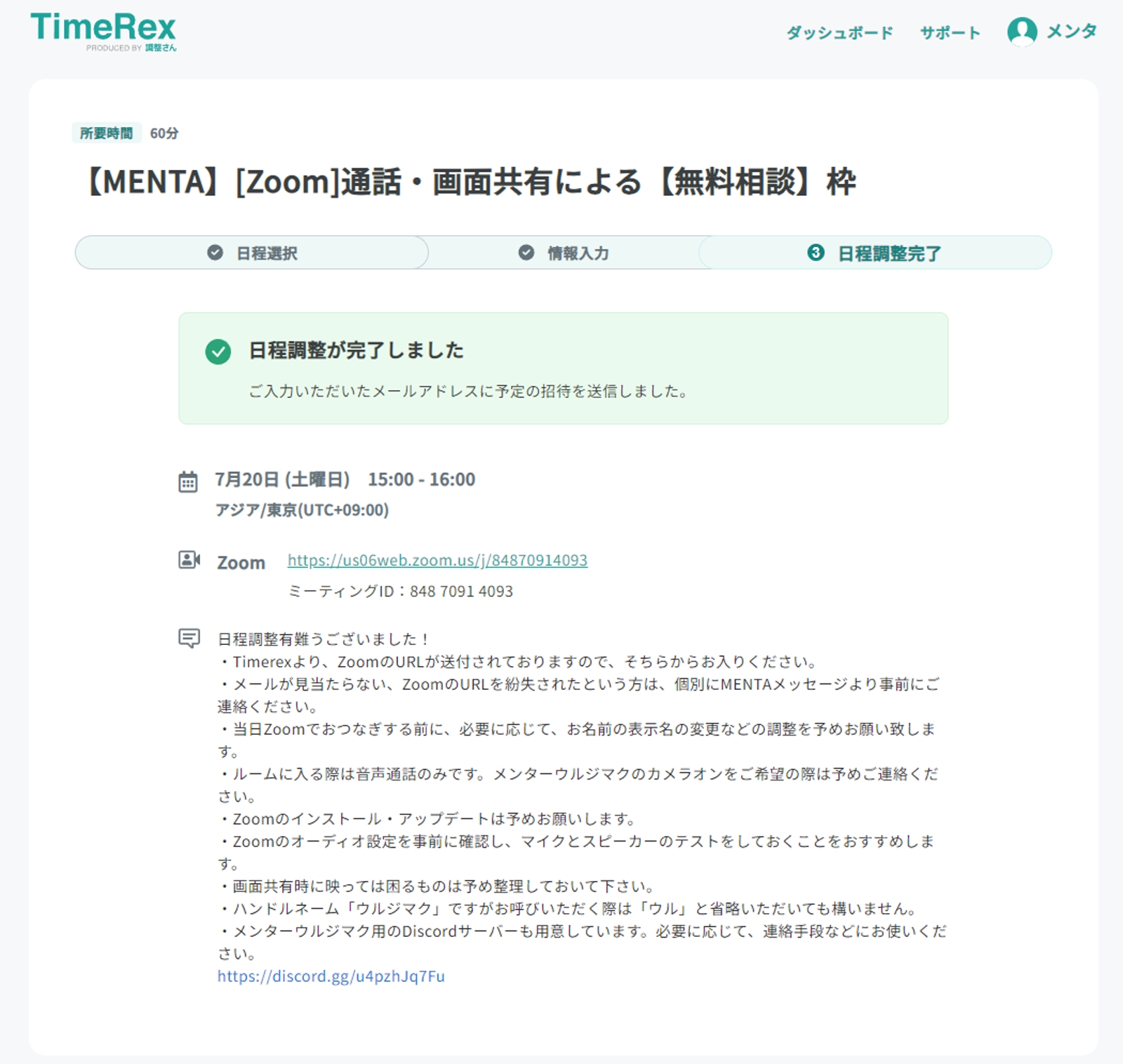
以下メールが届いています。当日までの準備事項や注意点の記載がありますので内容を確認ください。当日はこのメールの「Web会議室」リンクからも入室は可能です。
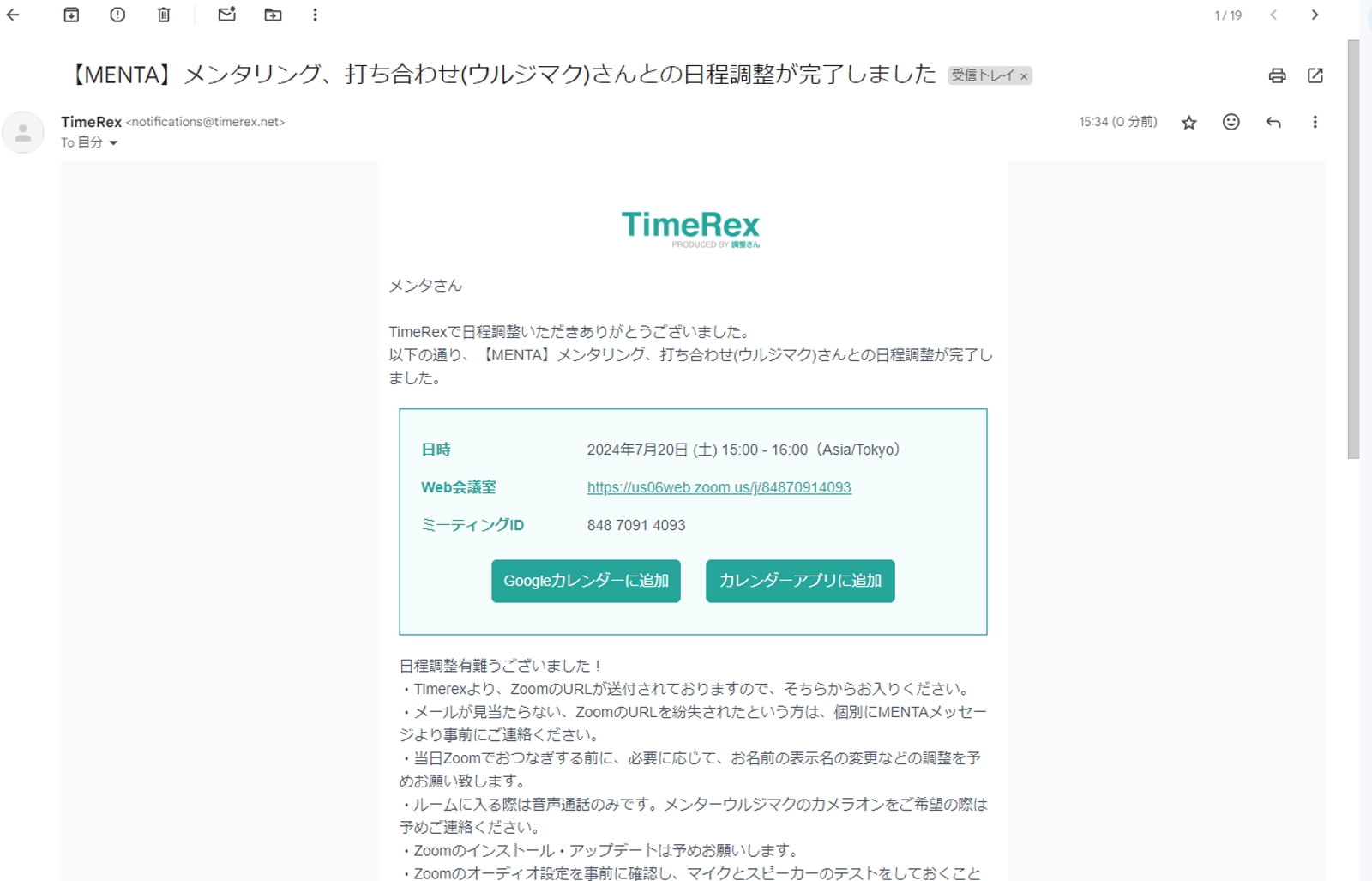
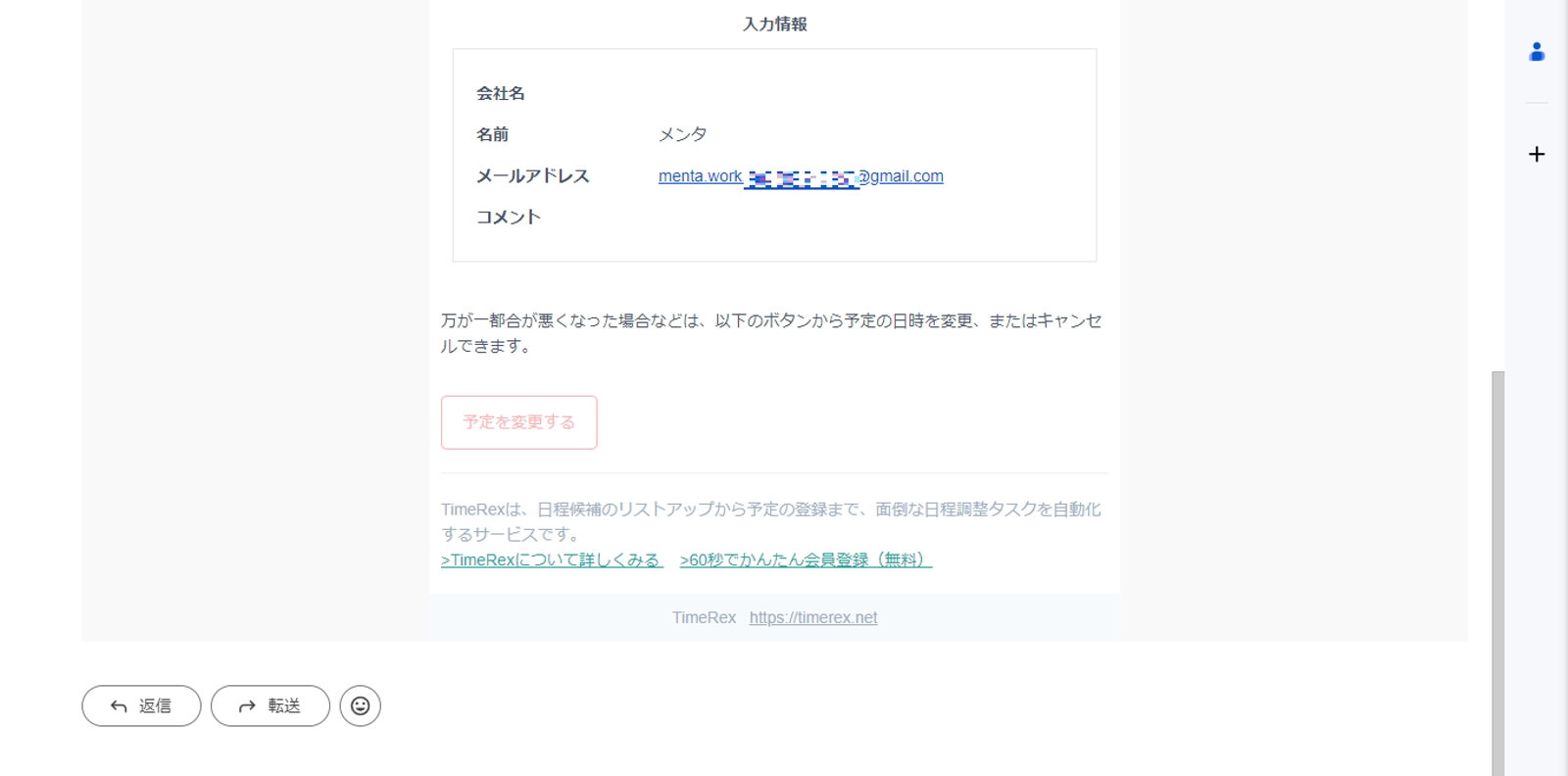
TimeRex の登録を行わない場合
希望の空き枠(緑の四角)をクリックします。
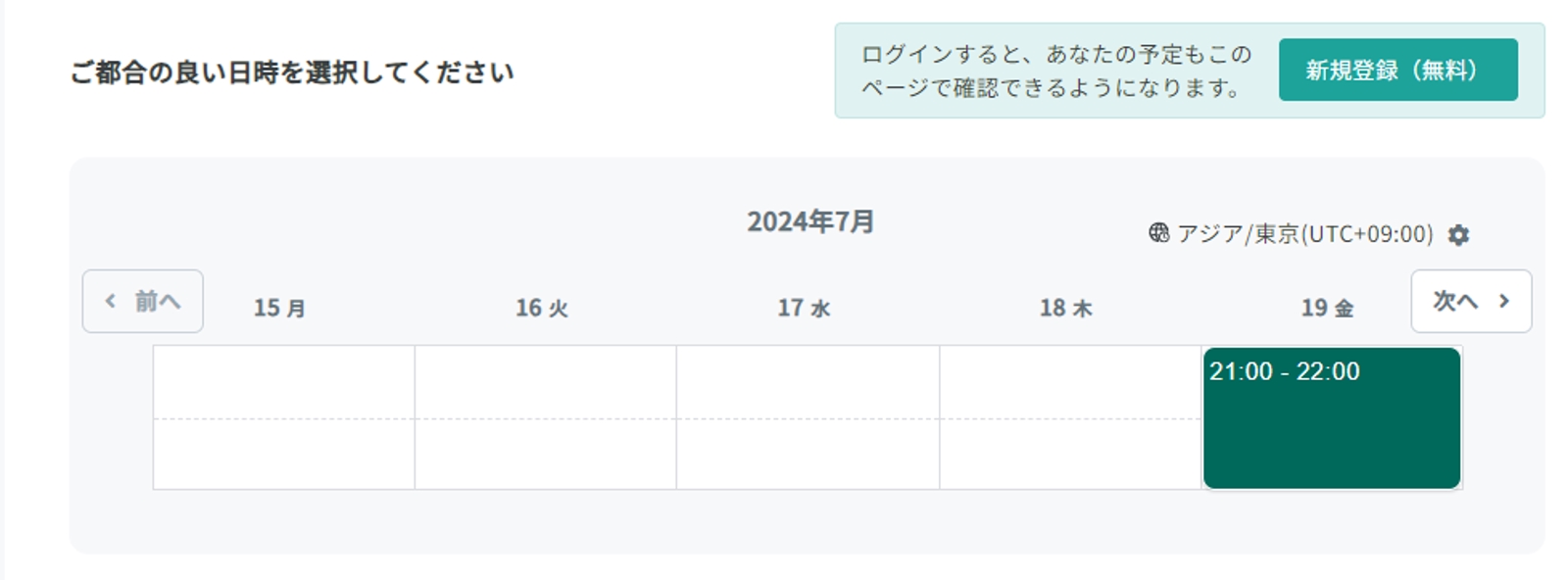
「名前」と有効な「メールアドレス」を入力してください。可能な限り「名前」はMENTA利用時のプロフィール名と合わせてもらえると判別しやすいのでありがたいです。「メールアドレス」に存在しないメールアドレスを登録すると、このあとのZoom URLや、予約の変更・キャンセルがご自身でできない状況になりますので、有効なメールアドレスを入力するようにご注意願います。入力が終わったら「上記内容で日程調整を完了する」をクリックします。
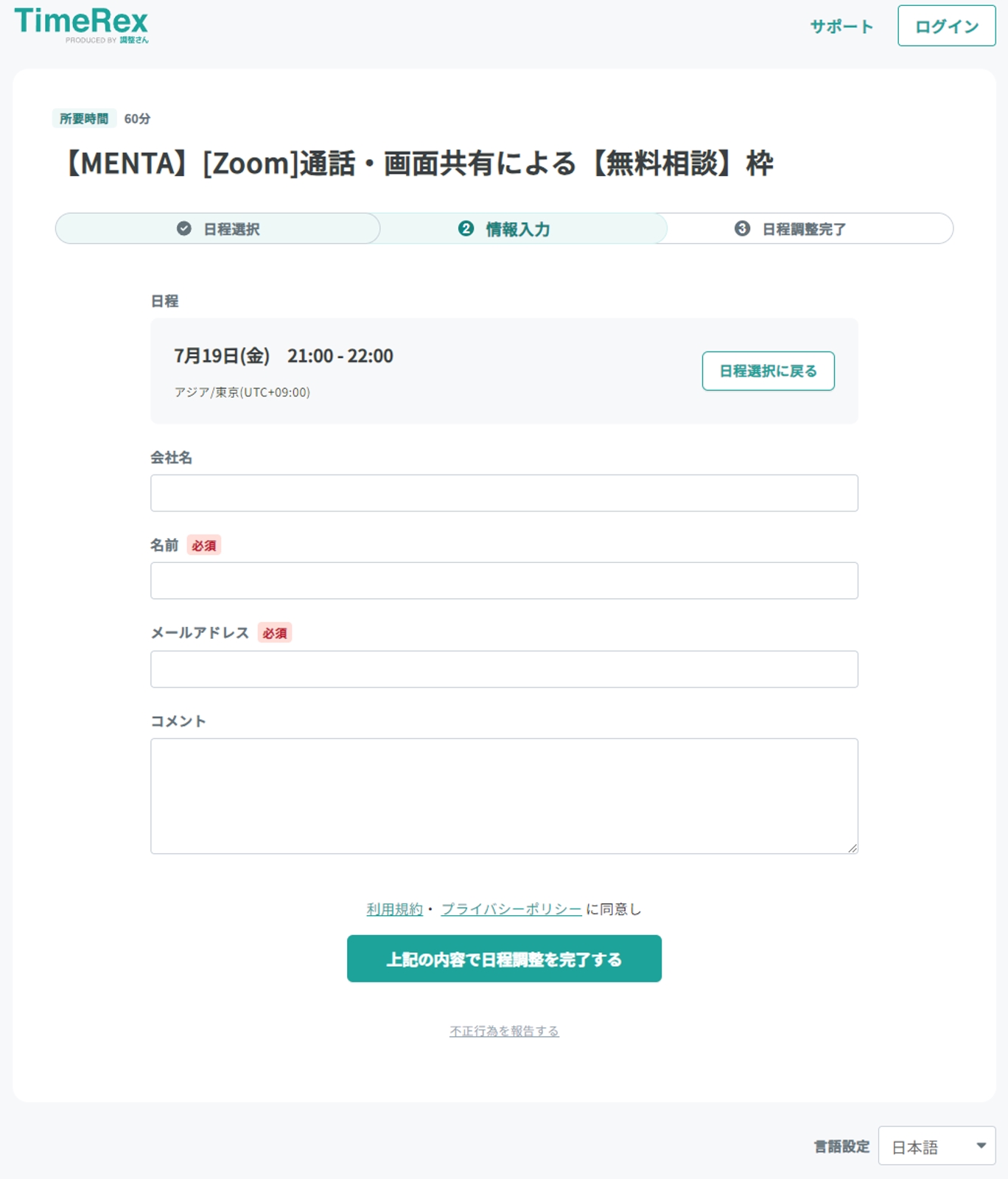
日程調整が完了します。ZoomのミーティングルームのURLやIDが記載されており、当日に入室する際に使用しますので、記録しておきましょう。メールアドレスに間違いがなければ、メールにも送信されています。
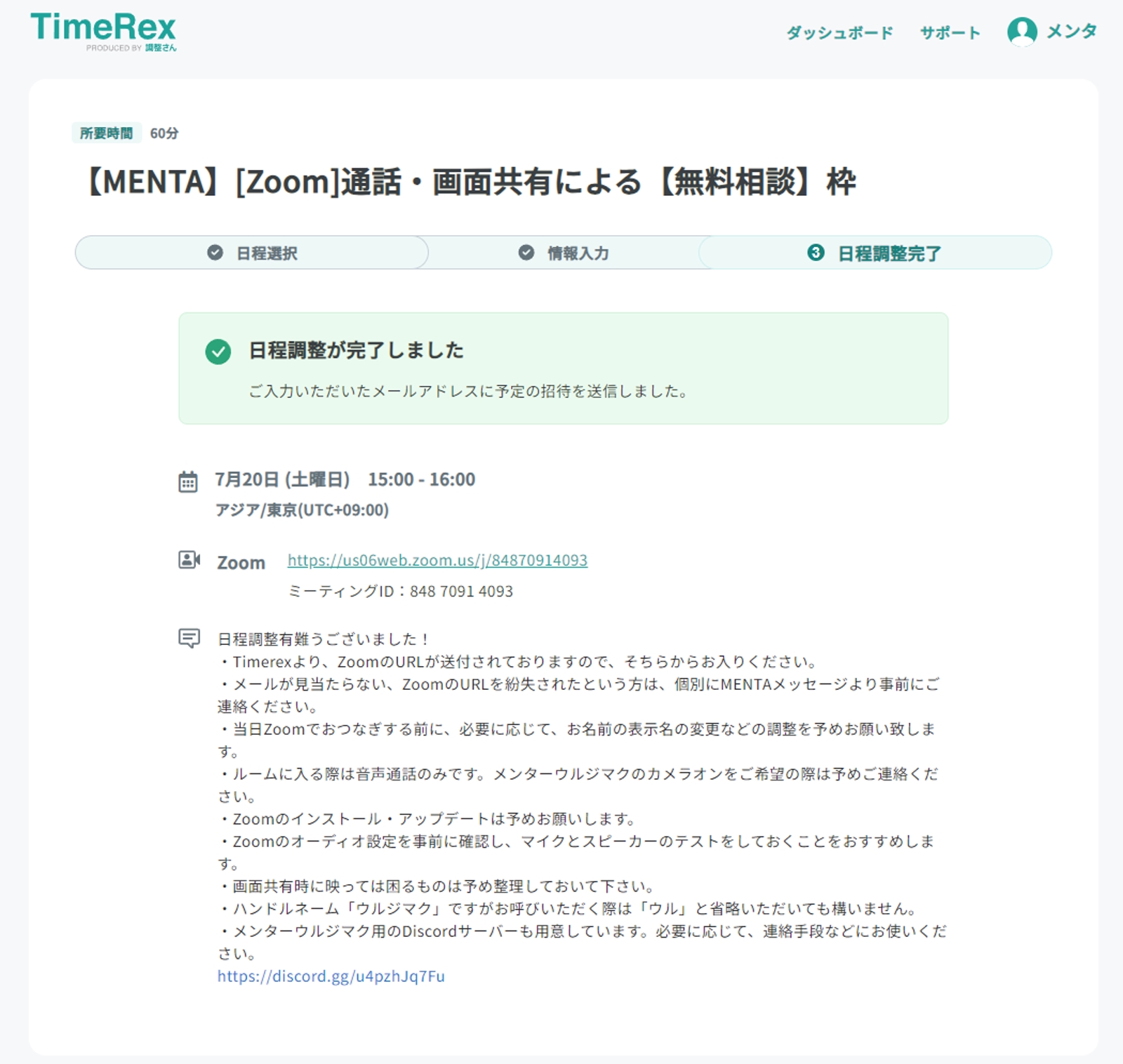
以下メールが届いています。当日までの準備事項や注意点の記載がありますので内容を確認ください。当日はこのメールの「Web会議室」リンクからも入室は可能です。
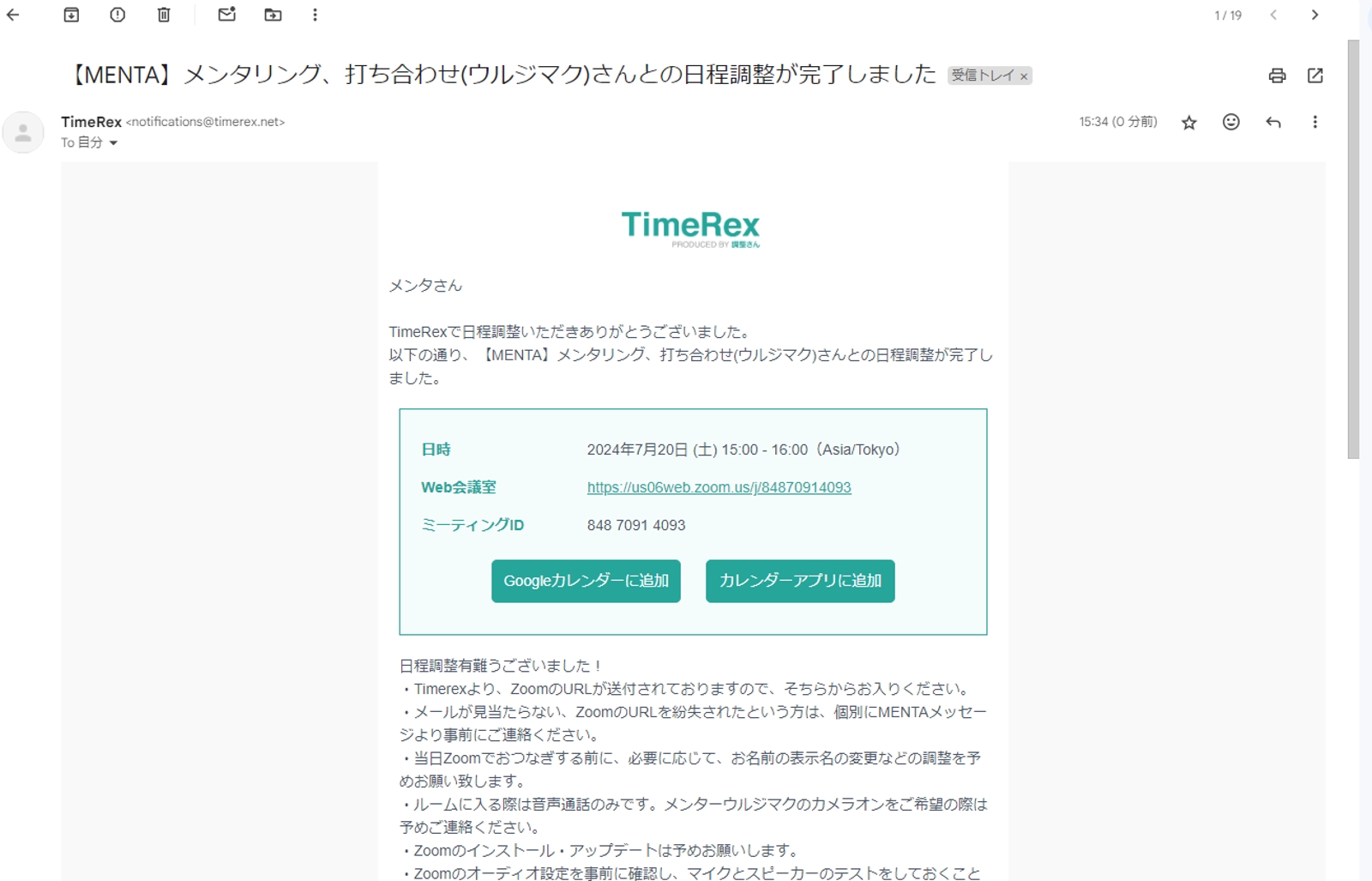
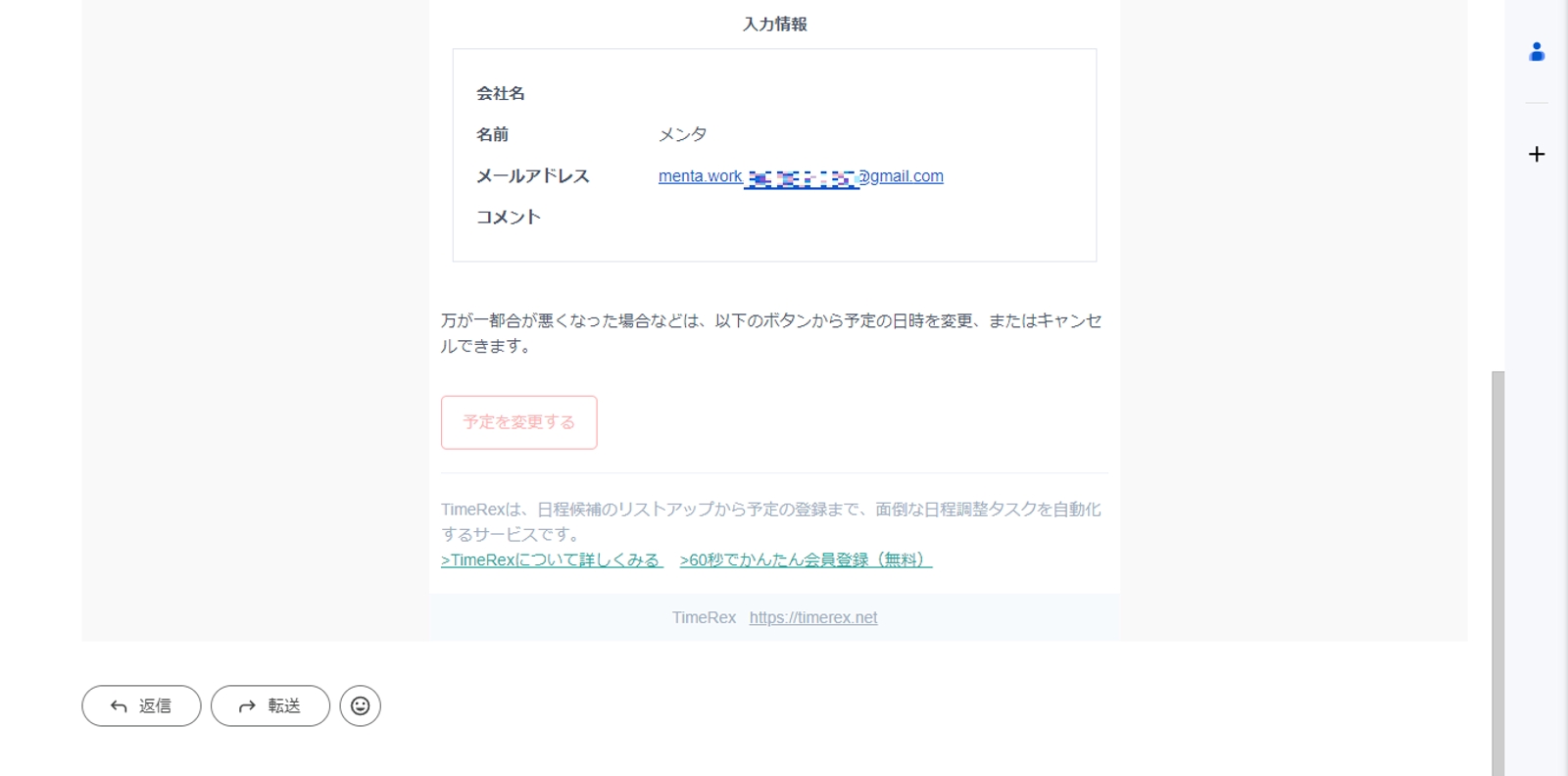
無料相談コースは以下になります。MENTA上で一言「無料相談希望」と頂いた上、TimeRexでの予約取得をお願いします🙏
【初学者・未経験者OK】無料相談【Zoom60分 ¥0 コース】
https://menta.work/plan/5998/35662



