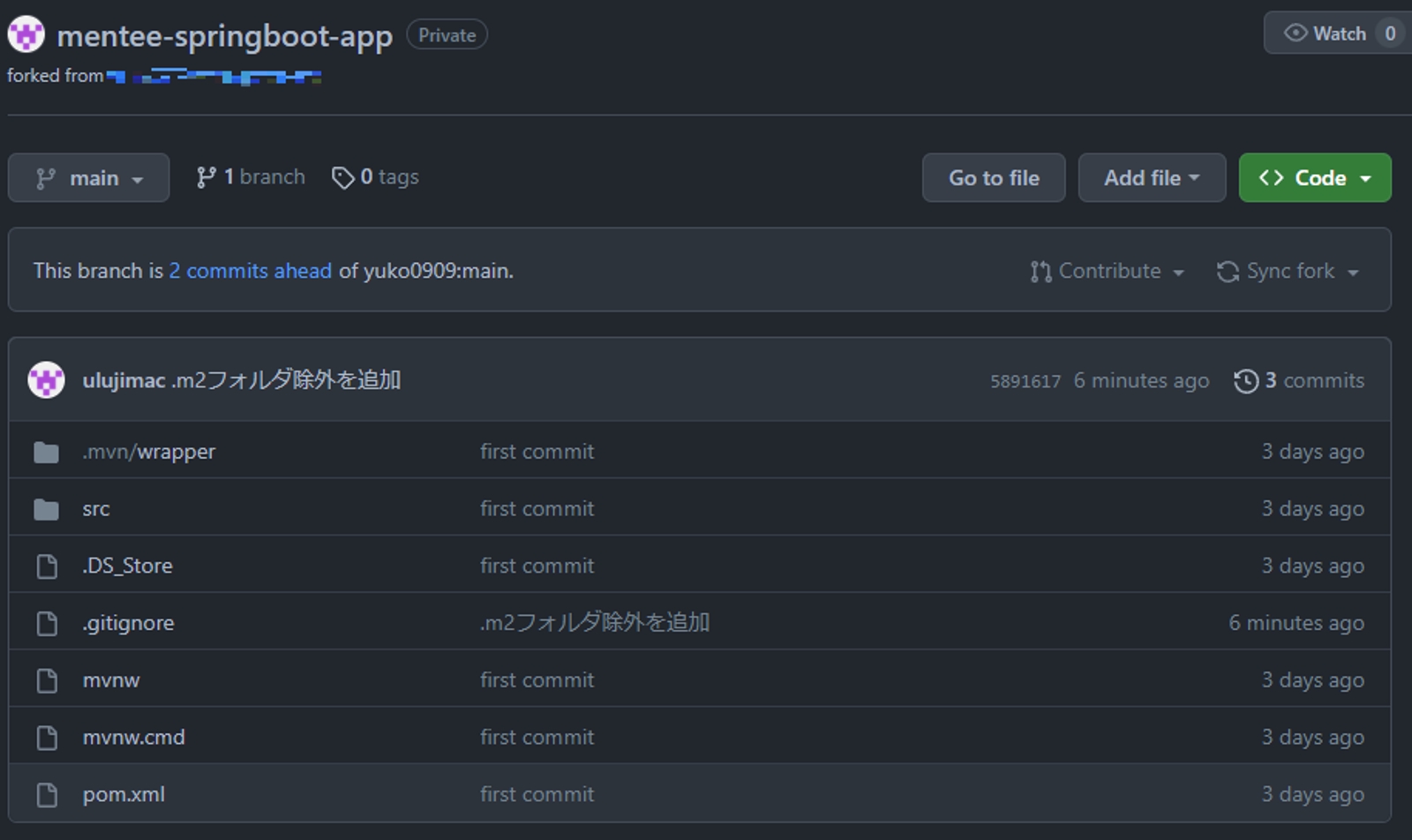SourceTreeの基本操作と、後から除外リスト
まずは、ProgateのSourceTreeのナレッジで基本操作を習得
Gitなんて怖くない!超初心者向け、SourceTreeの使い方はじめの一歩!
あとからファイルやフォルダをリポジトリ管理除外したい
例えば以下のように、
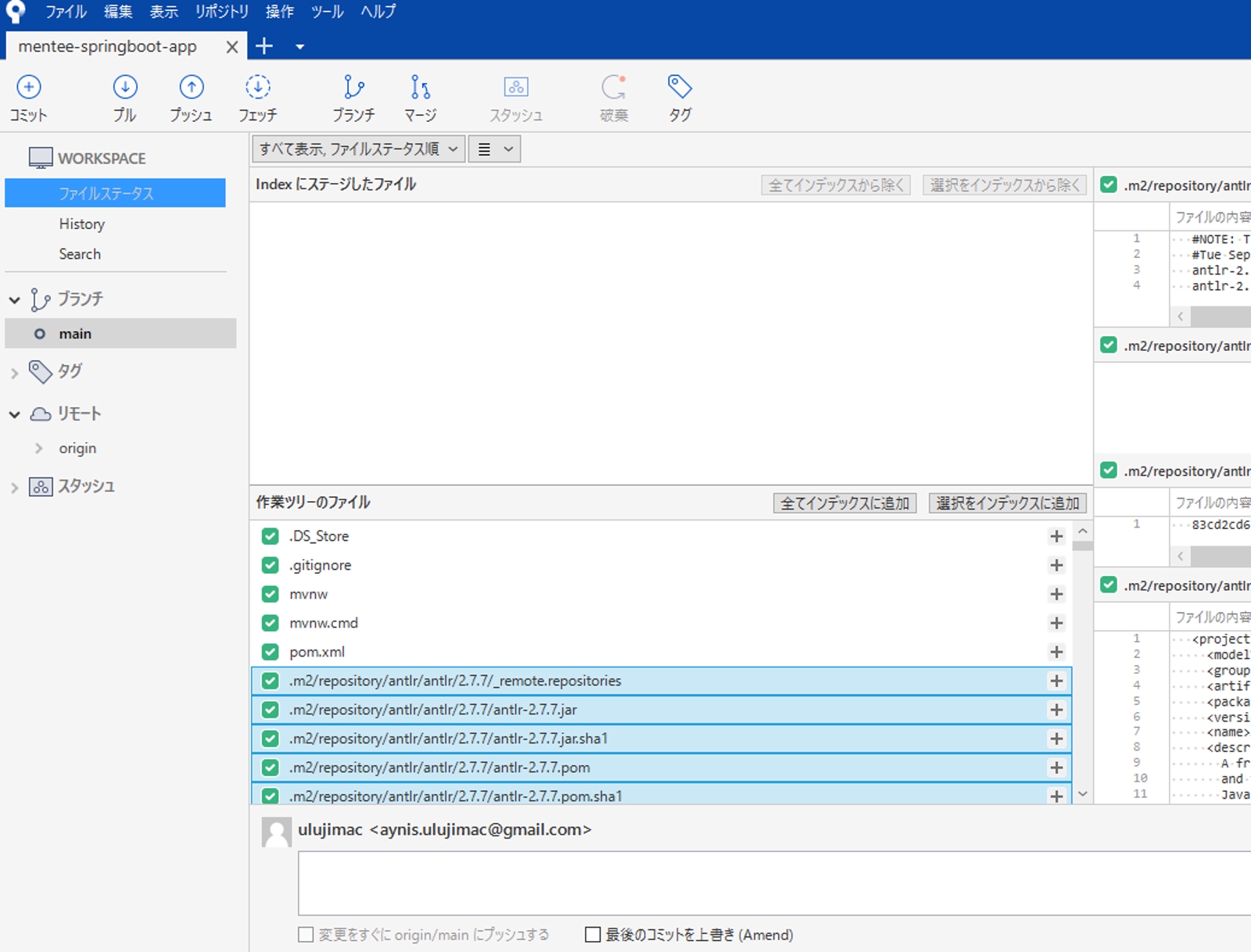
Mavenの .m2 フォルダ配下は、push しなくてよかったなー
と、後からわかった時に、除外リストファイル .gitignore ファイルを編集しただけでは、
除外されないため、試行錯誤することがあると思います。
以降、.gitignoreファイルへ追加した上、リモートリポジトリ(Github)にも反映する操作を掲載します。
.gitignore ファイルを編集する
.gitignoreの詳細な仕様は以下公式を参照ください。
2.2 Git の基本 - 変更内容のリポジトリへの記録
→ 「ファイルの無視」の項
実例は、Githubの各言語やビルドツール向けの .gitignore ファイルがわかりやすいです。
github/gitignore
まずはSourceTreeで、.gitignoreファイルを編集します。
右上隅の設定をクリックします。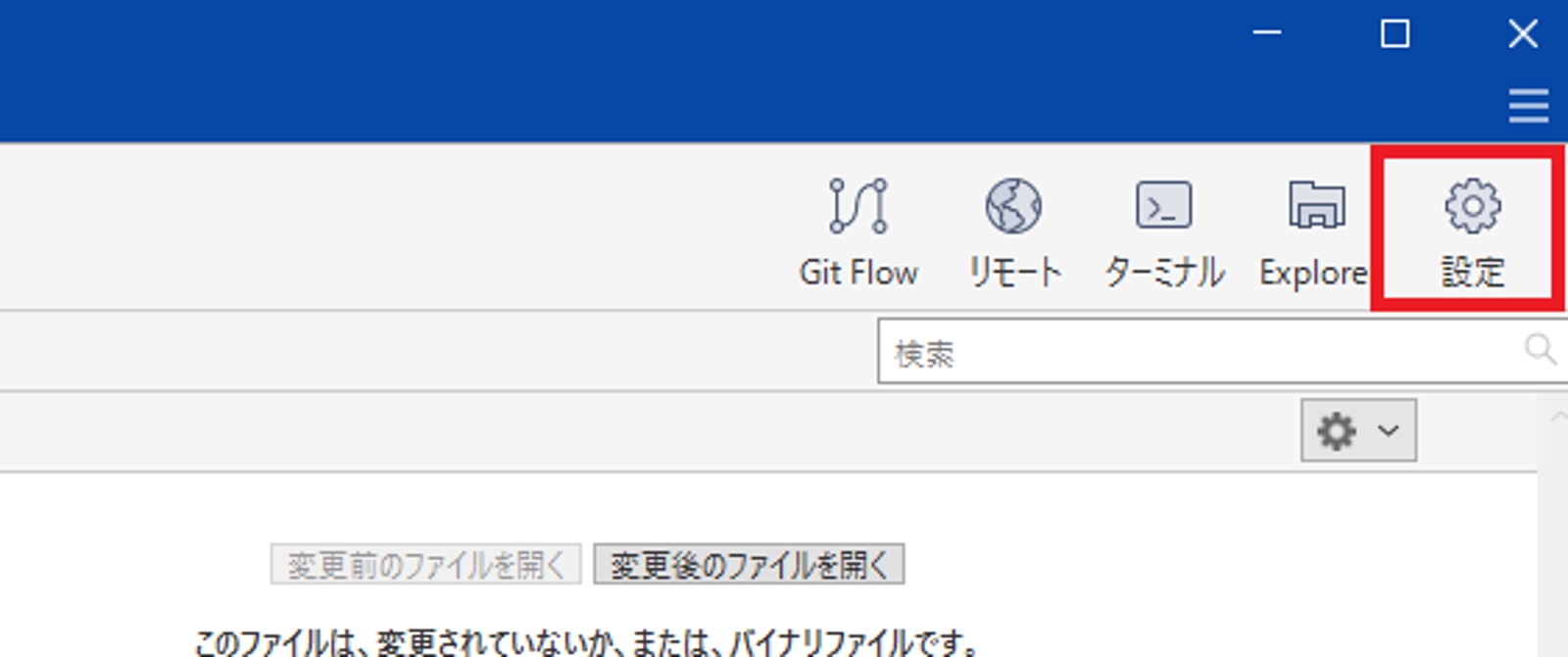
詳細 > 編集をクリックします。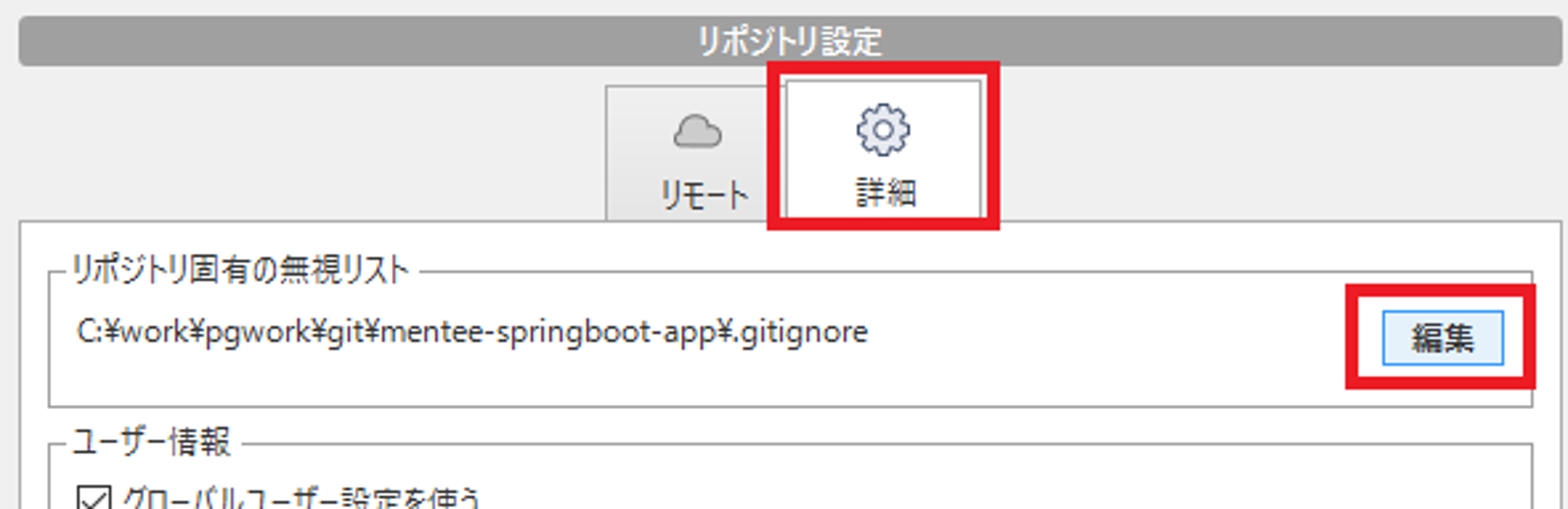
メモ帳やサクラエディタなどのテキストエディタを選んで開きます。
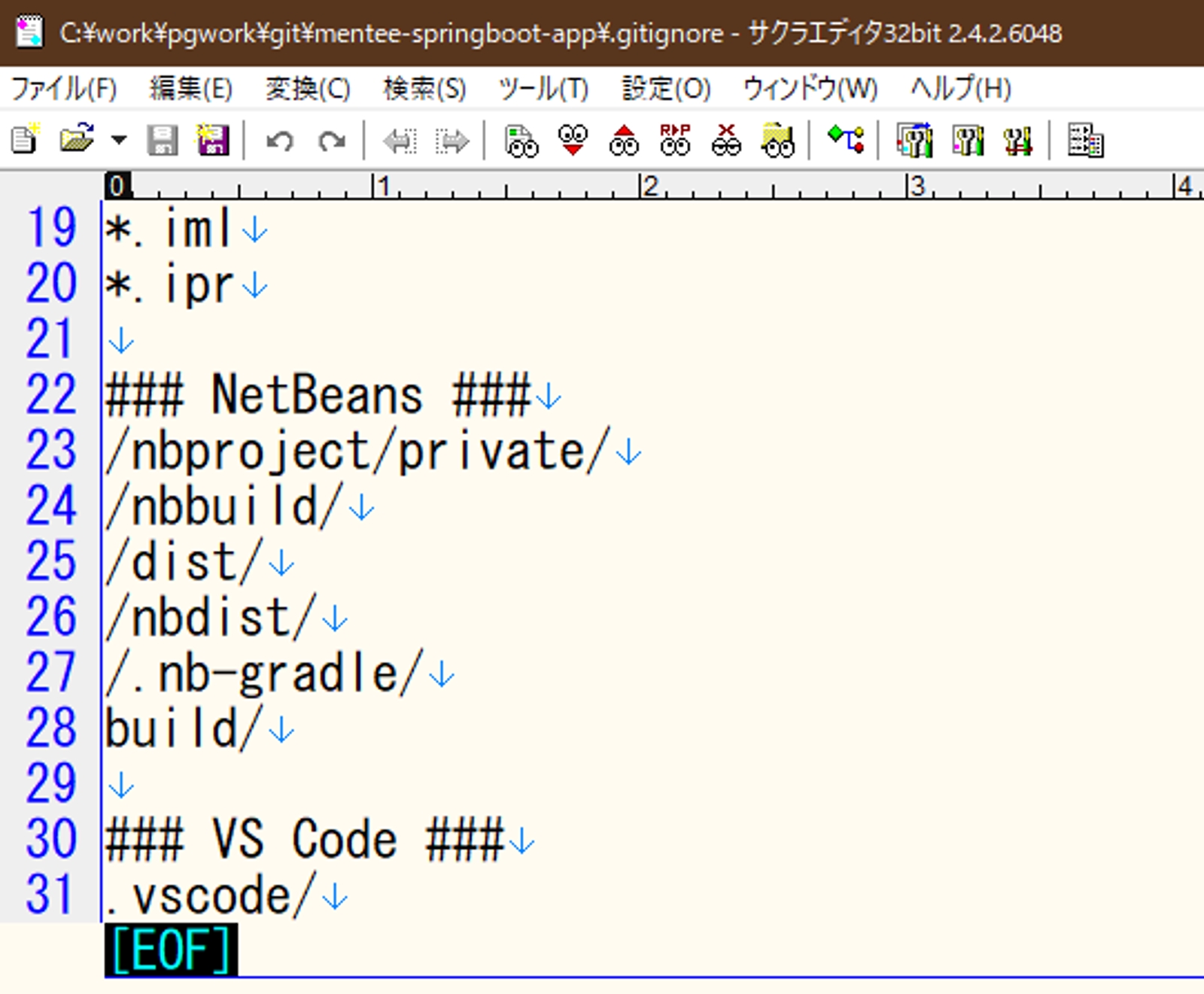
除外したいものを追記します。今回は、.m2フォルダ。
# はコメント行です。
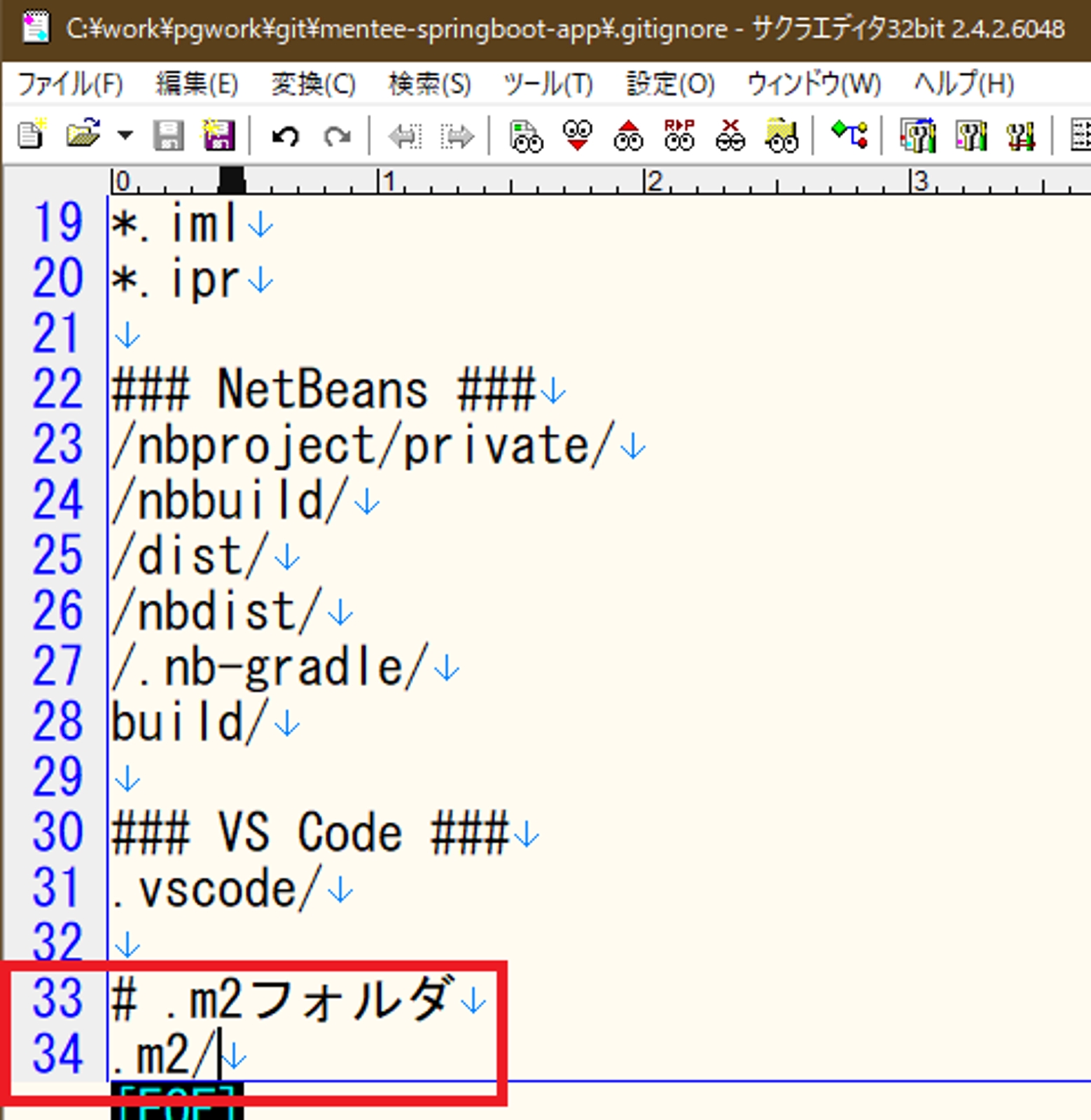
.gitignoreファイルを上書き保存して閉じます。
OKをクリックします。
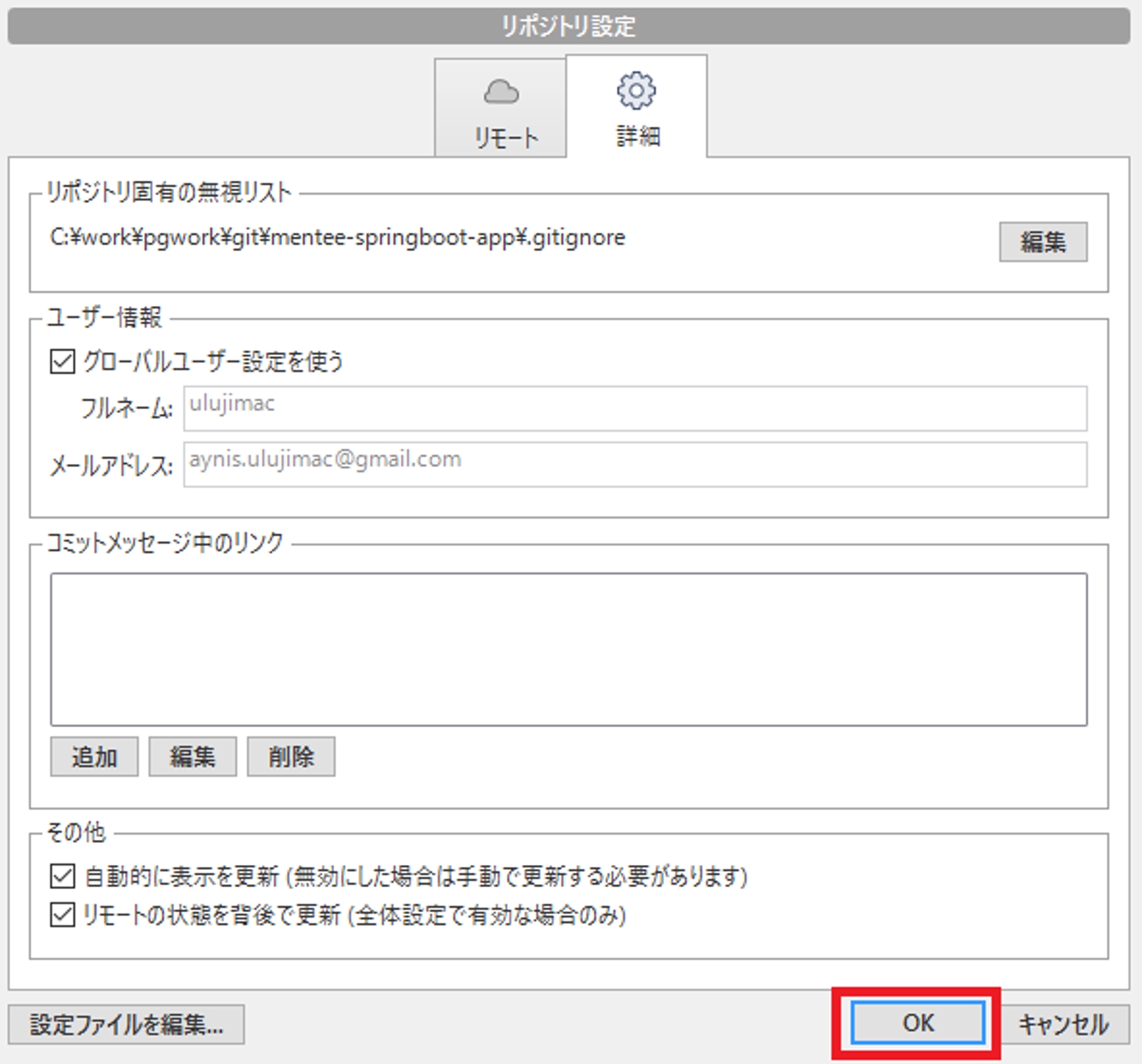
除外ファイルの追跡をやめる
ファイルステータス > 変更されたファイルを表示, ファイルステータス順 > すべて をクリックします。
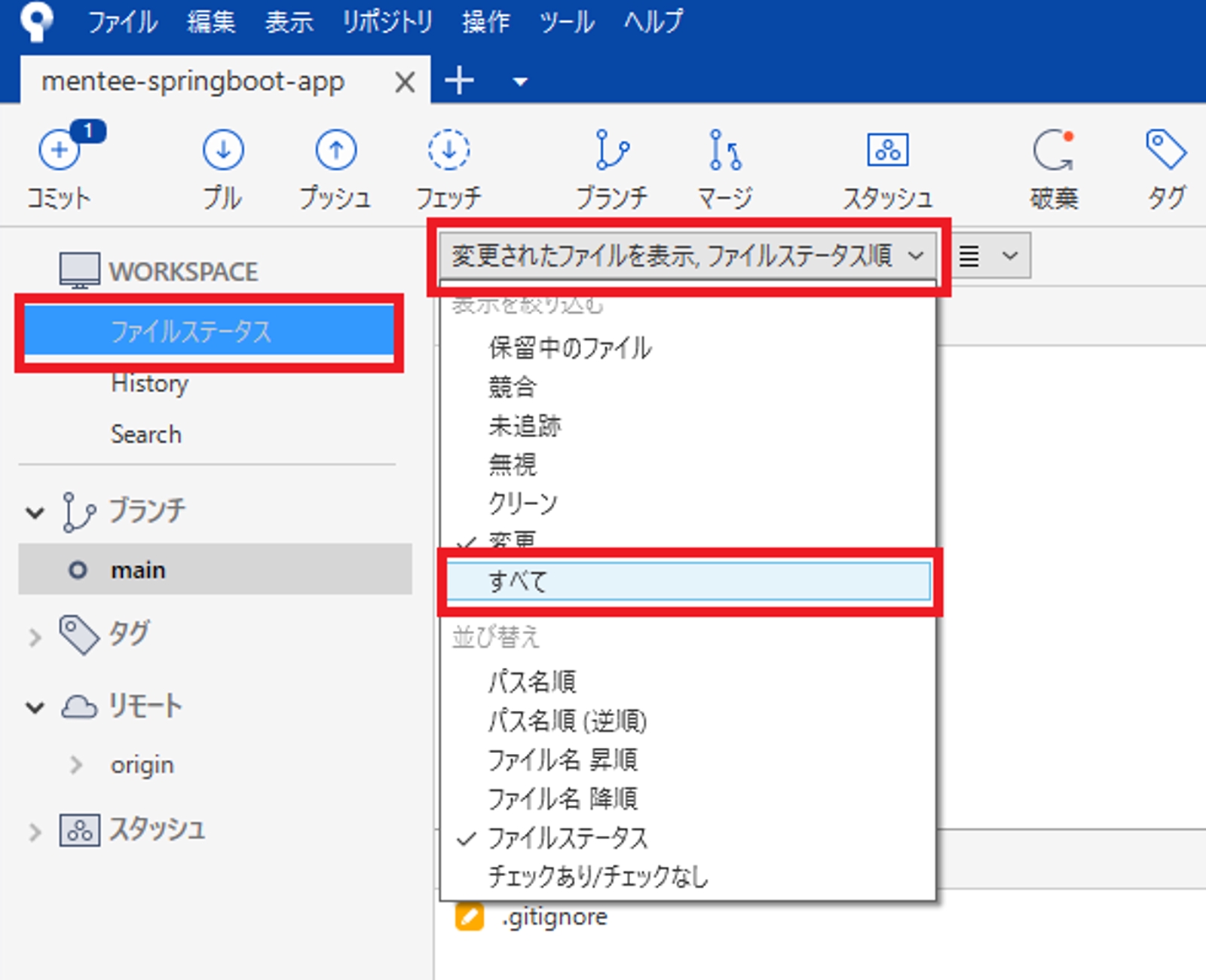
作業ツリーのファイル で、除外したいファイルをすべて選択します。
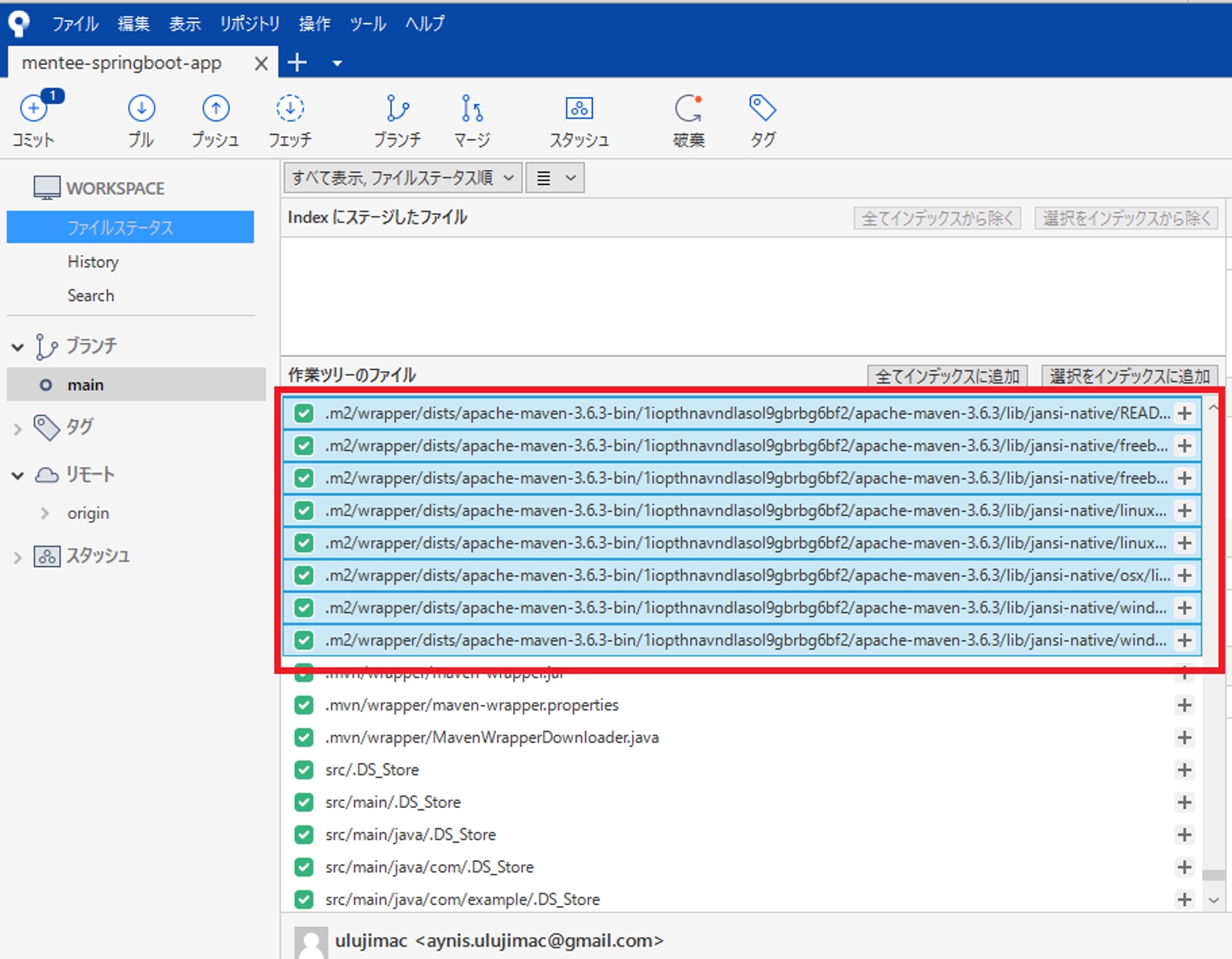
右クリック > 追跡をやめる をクリックします。
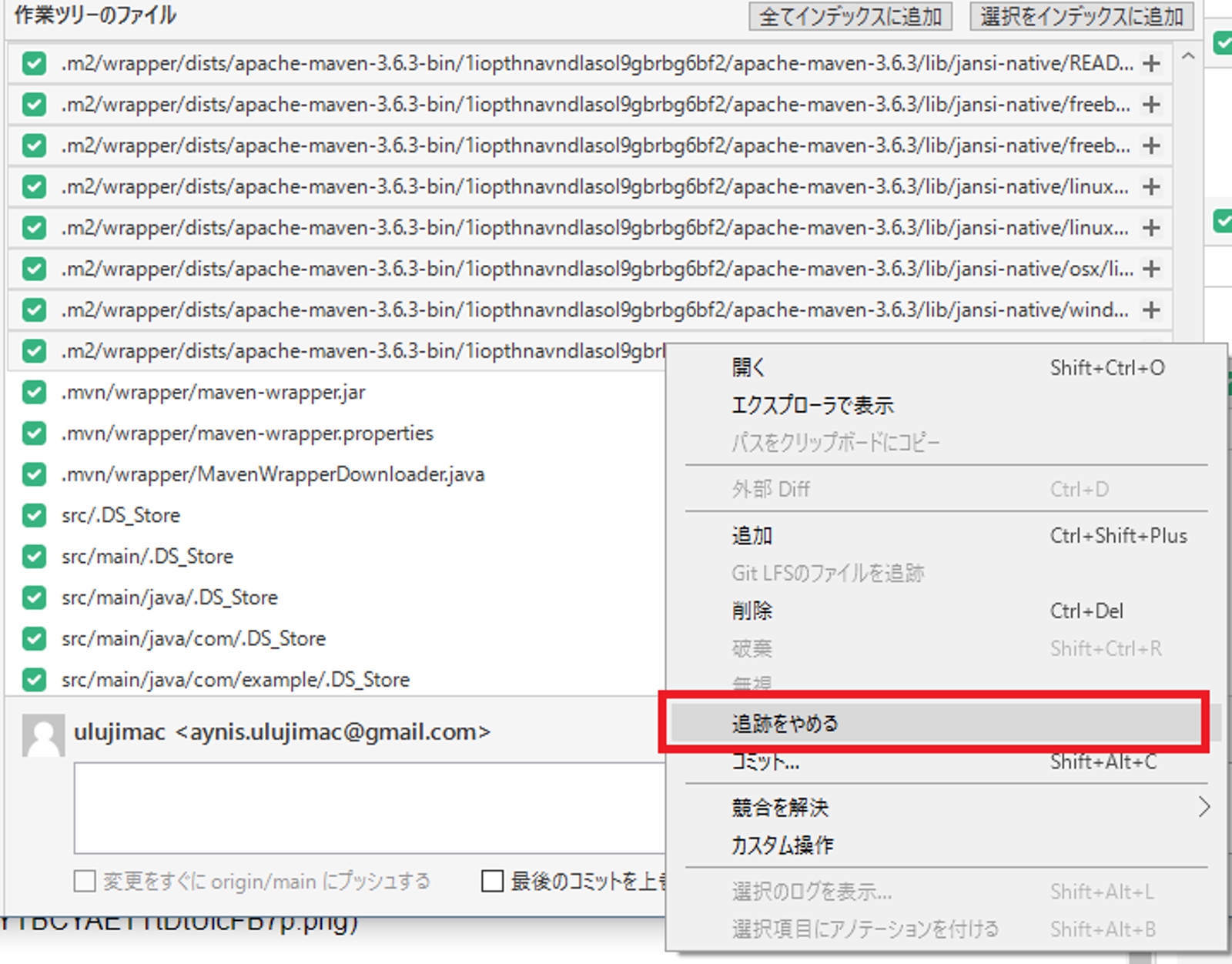
削除しますか? のダイアログが表示されますが、説明にもある通り、ディスク上にはファイルは残ります。
OKをクリックします。
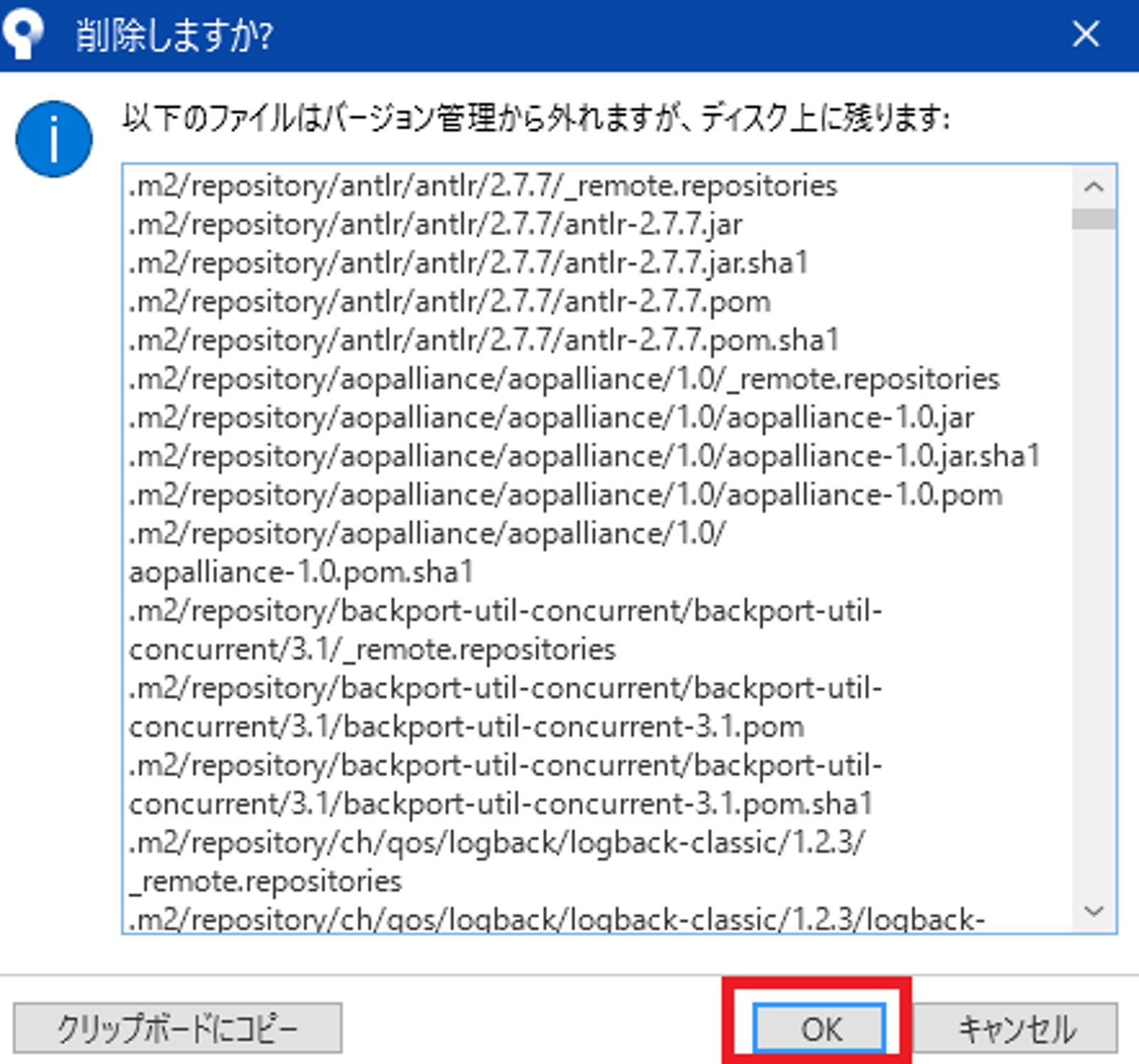
任意のコミットコメントを入力 > コミット をクリックします。
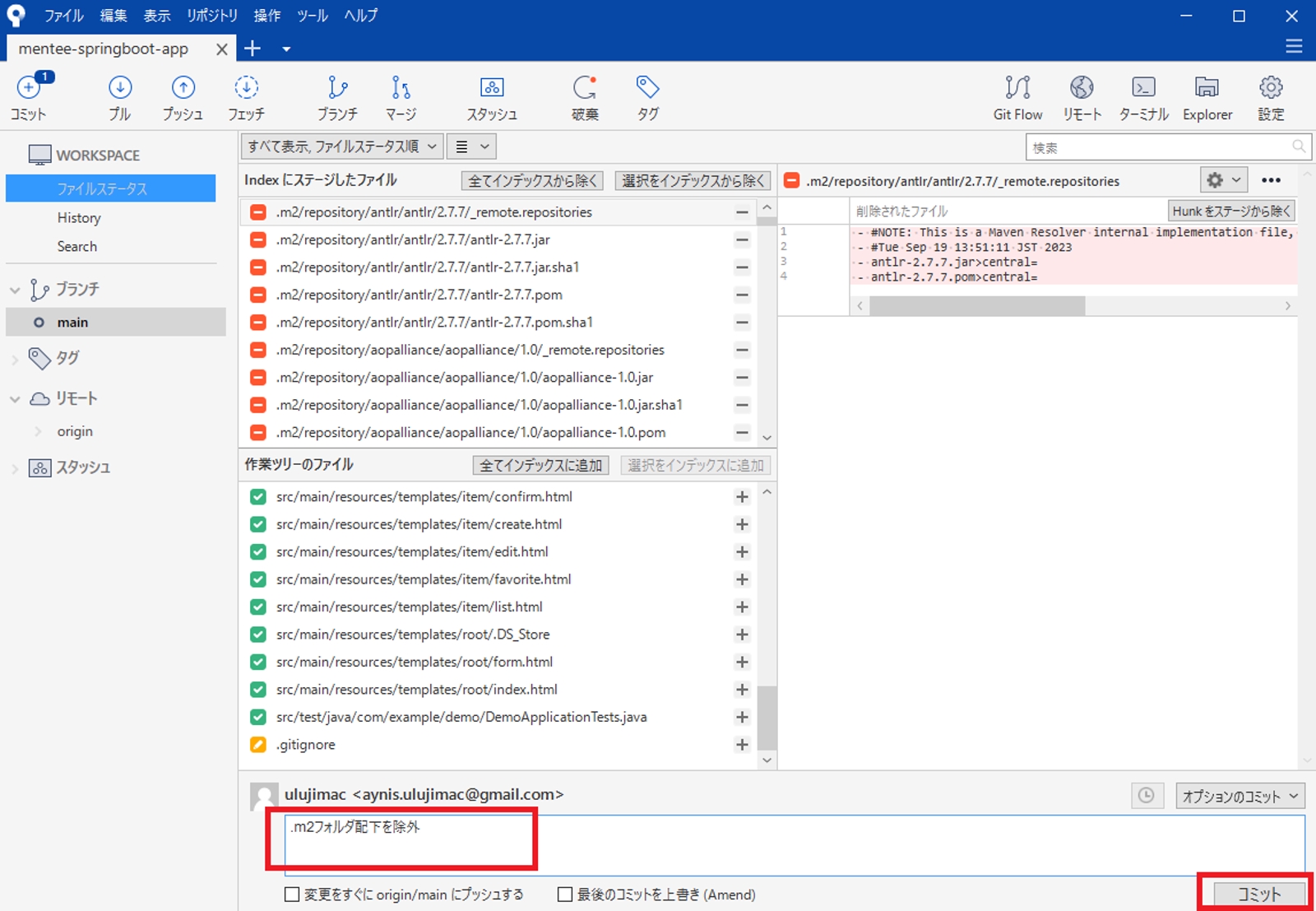
History に遷移します。新たにコミットされていることが確認できます。
.gitignore ファイルをコミットする
ファイルステータスをクリックします。
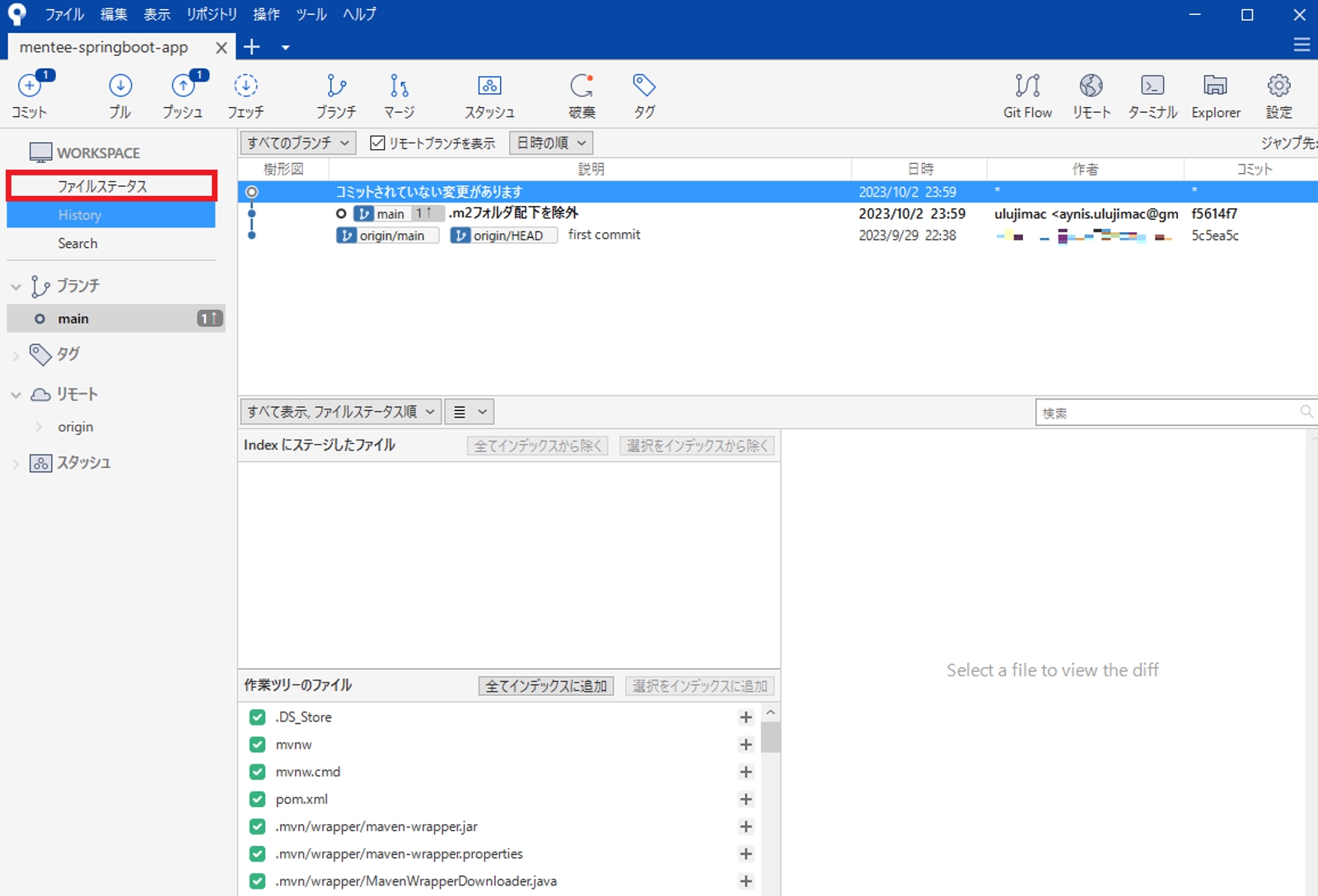
.gitignore を右クリック > 追加 をクリックします。
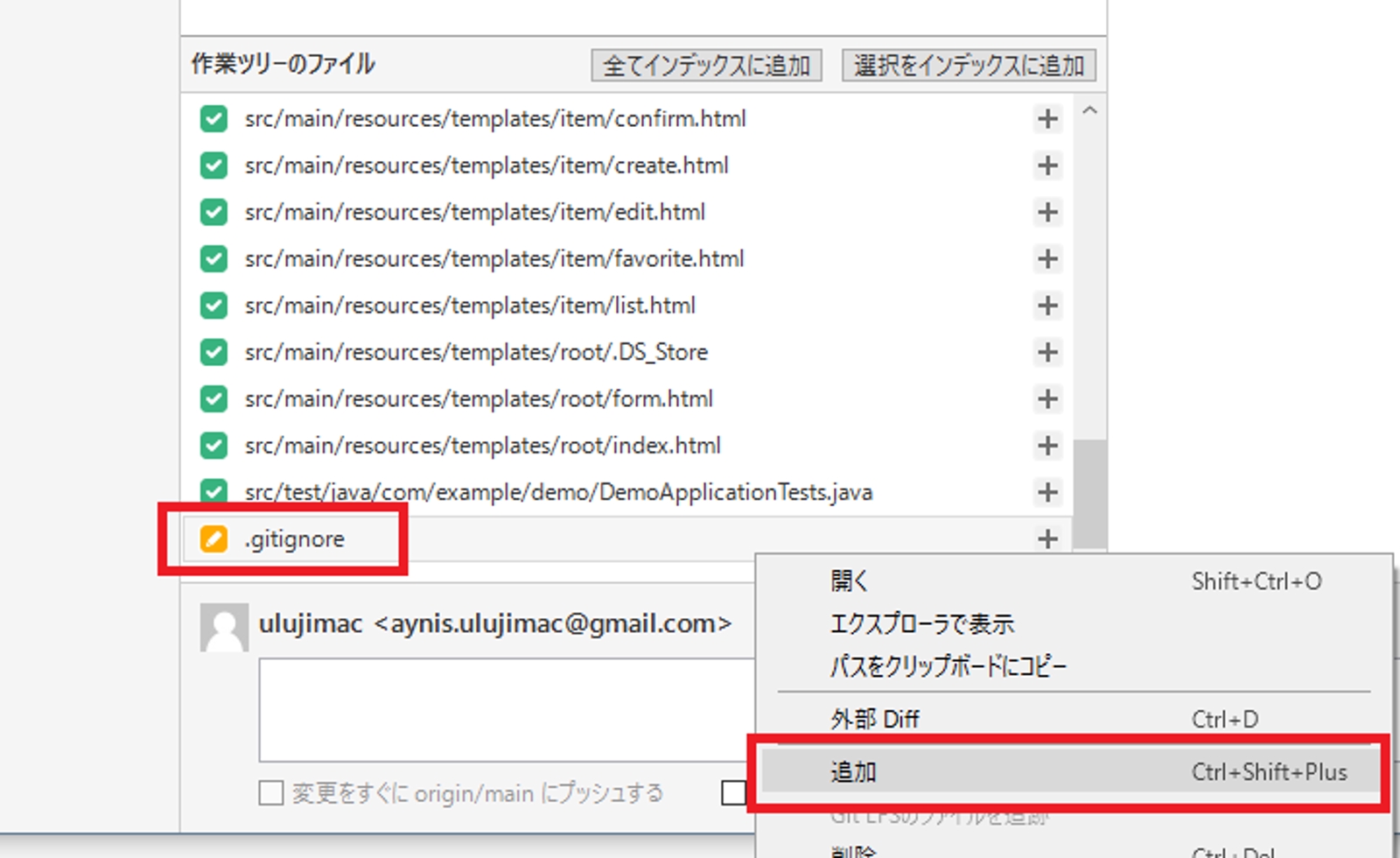
.gitignore ファイルが、index にステージしたファイルに追加されます。
コミットコメントを入力 > コミットをクリックします。
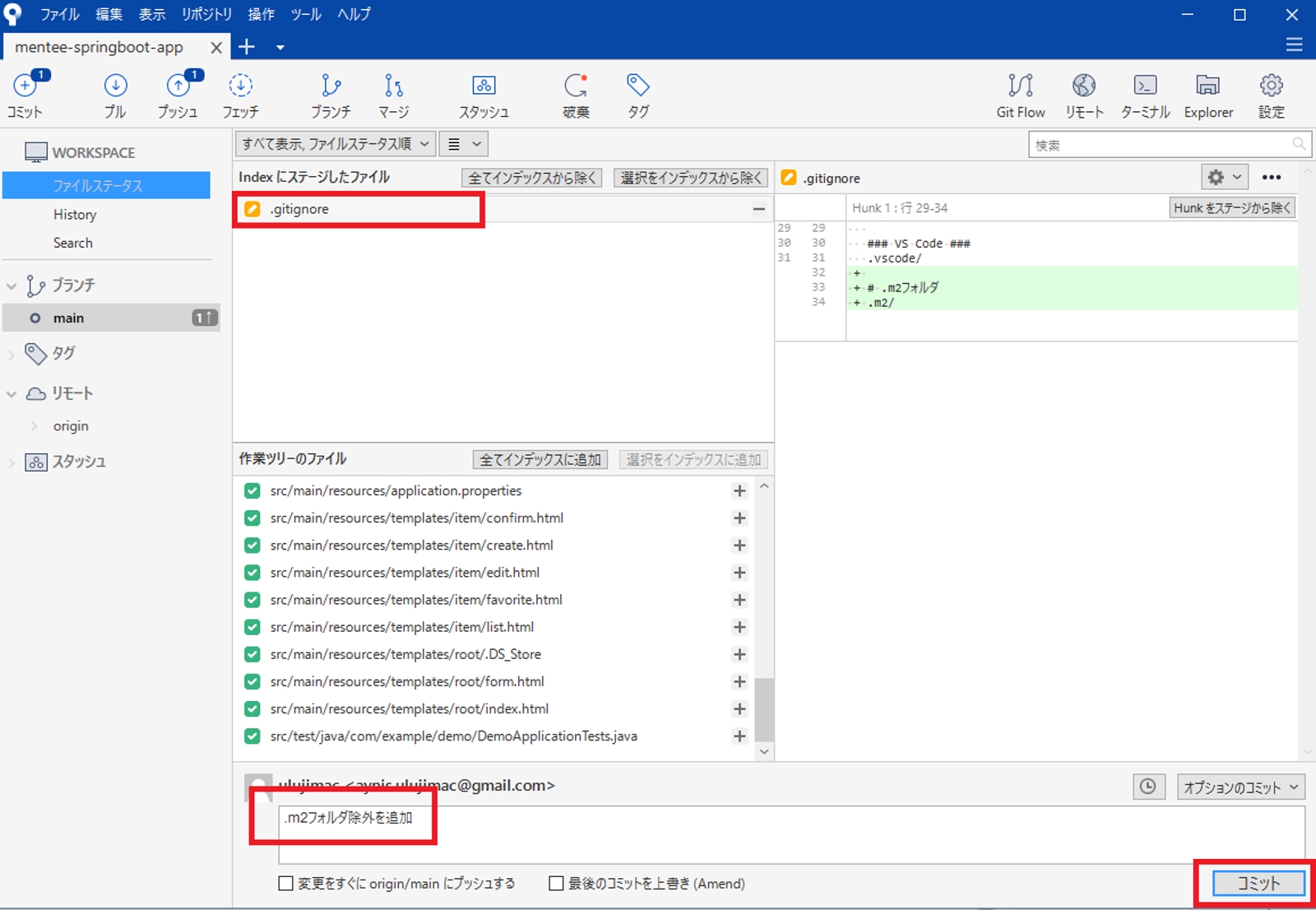
History に遷移します。.gitignore がコミットされていることが確認できます。
リモートリポジトリへ プッシュする
プッシュをクリックします。
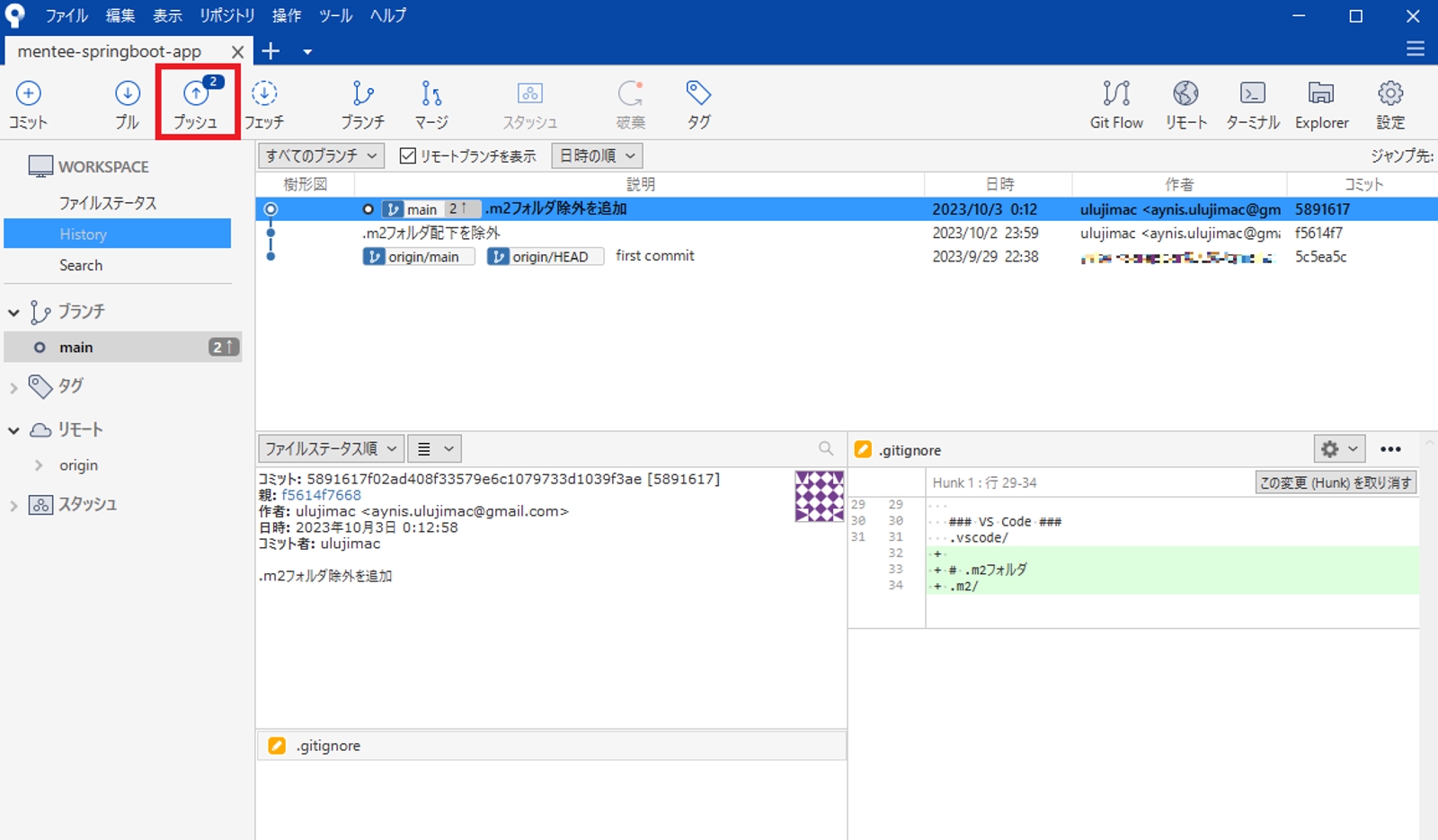
適用先のリモートブランチも main のため、そのままにします。
プッシュをクリックします。
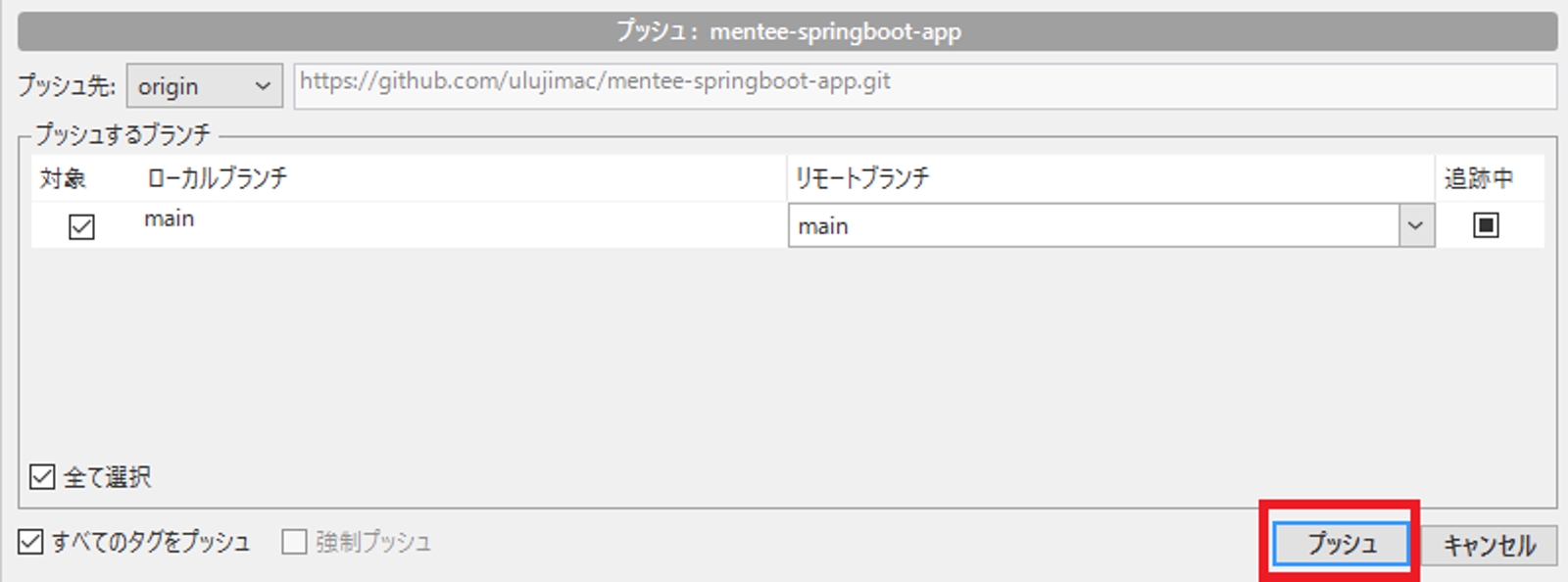
Githubでリモートリポジトリの状態を確認してみましょう。
.m2 フォルダは消えています。
.gitignoreファイルの内容が更新されています。